手机照片怎么传到电脑 手机照片传到电脑的方法步骤
更新日期:2024-03-23 12:11:50
来源:网友投稿
手机扫码继续观看

现实生活中,我们较多的用手机相机拍照,拍得多了,不仅占用了手机太多的内存空间,而且还有丢掉的可能,怎么办?不妨把手机上的照片导出到电脑的一个硬件设备上可以长时间保存。应该有很多小伙伴和我一样不是很清楚手机照片怎么传到电脑,下面就给大家带来了手机照片传到电脑的方法步骤。

手机照片怎么传到电脑
方法一:
1、首先可以在电脑上登录qq或微信。
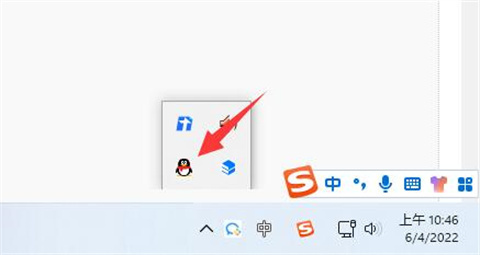
2、接着打开手机上的qq或微信。
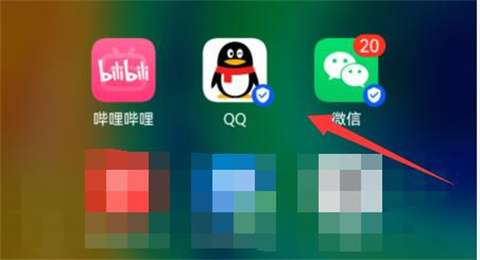
3、然后打开“设备”里的“文件传输助手”。
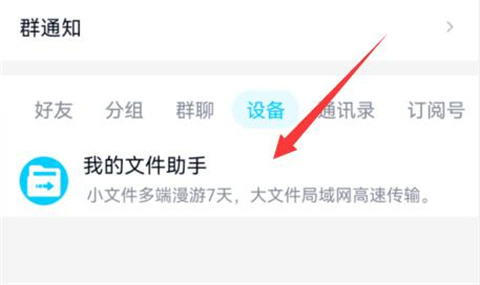
4、随后点击图示的“图片”按钮。
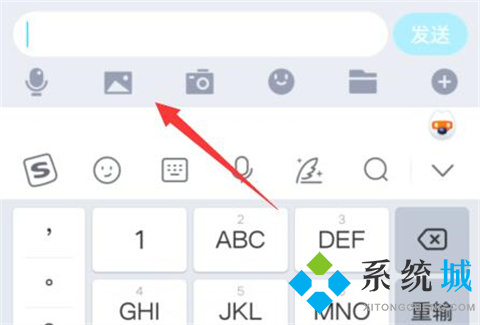
5、最后选中想要传的图片,点击“确定”就能传到电脑上了。

方法二:
1、我们也可以直接用数据线连接手机和电脑。
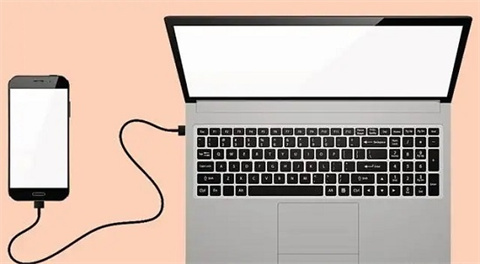
2、连接后在手机上选择文件传输选项。
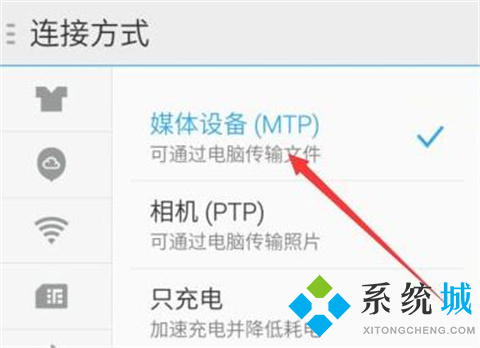
3、随后在文件夹里找到照片,移动到电脑里就可以了。
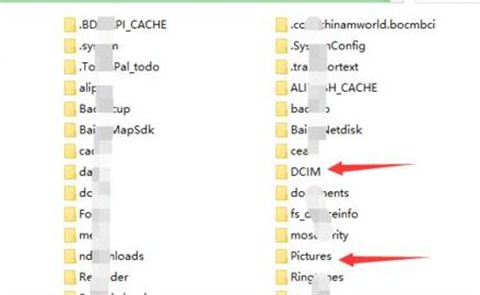
总结:
1、首先可以在电脑上登录qq或微信。
2、接着打开手机上的qq或微信。
3、然后打开“设备”里的“文件传输助手”。
4、随后点击图示的“图片”按钮。
5、最后选中想要传的图片,点击“确定”就能传到电脑上了。
以上的全部内容就是系统给大家提供的手机照片怎么传到电脑的具体操作方法介绍啦~希望对大家有帮助,还有更多相关内容敬请关注本站,系统感谢您的阅读!
该文章是否有帮助到您?
常见问题
- monterey12.1正式版无法检测更新详情0次
- zui13更新计划详细介绍0次
- 优麒麟u盘安装详细教程0次
- 优麒麟和银河麒麟区别详细介绍0次
- monterey屏幕镜像使用教程0次
- monterey关闭sip教程0次
- 优麒麟操作系统详细评测0次
- monterey支持多设备互动吗详情0次
- 优麒麟中文设置教程0次
- monterey和bigsur区别详细介绍0次
系统下载排行
周
月
其他人正在下载
更多
安卓下载
更多
手机上观看
![]() 扫码手机上观看
扫码手机上观看
下一个:
U盘重装视频











