win10局域网看不到其他电脑怎么办 局域网看不到别的电脑如何解决
更新日期:2024-03-23 12:13:55
来源:投稿
很多小伙伴在办公的时候会使用自己的局域网与同事共享电脑上的文件,不过这其中就会有一些问题了,最近就有小伙伴说自己的局域网看不到其他电脑,不知道怎么办,万能的小编已经为大家准备好了解决的方法,就在下文中,大家赶紧来看看吧。

win10局域网看不到其他电脑怎么办?
方法一、
1.在windows10桌面,右键点击“此电脑”图标,在弹出菜单中选择“属性”菜单项;
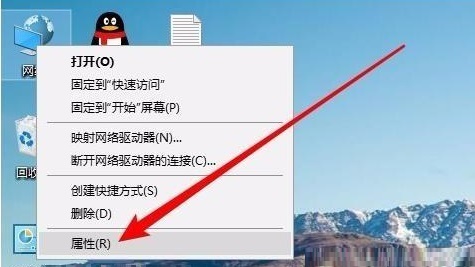
2.接下来在打开的网络和共享中心窗口中,我们点击左侧边栏的“更改高级共享设置”快捷链接;
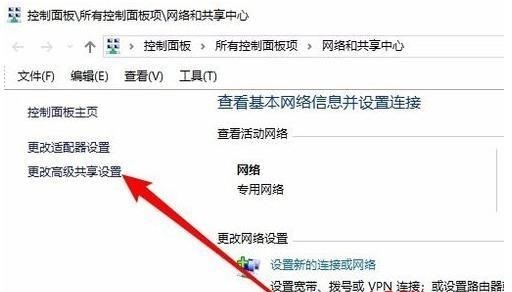
3.在右侧打开的高级共享设置窗口中,我们选择“启用网络发现”与“启用文件和打印机共享”设置项。
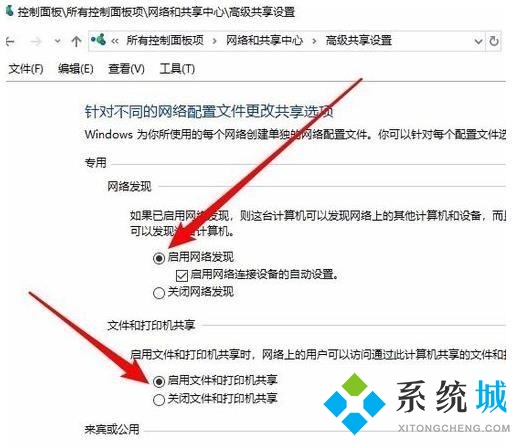
方法二、
1.快捷键win+r打开运行菜单输入“gpedit.msc”确定,打开“组策略编辑”窗口;
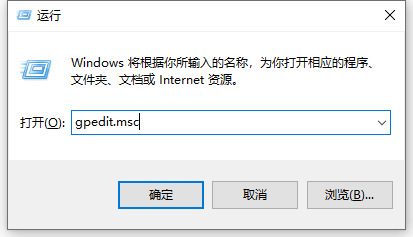
2.依次展开“计算机配置”-“Windows设置”-“安全设置”-“本地策略”-“用户权限分配”,并在右侧窗口中找到“从网络访问此计算机”项并右击选择“属性”;
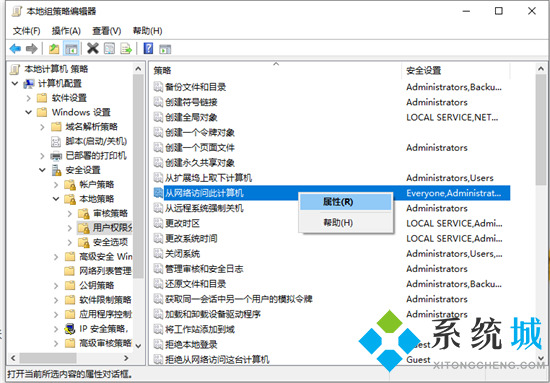
3.从打开的“从网络访问此计算机 属性”窗口中,保留“Everyone”账户,同时删除其它相关账户,点击“确定”按钮;
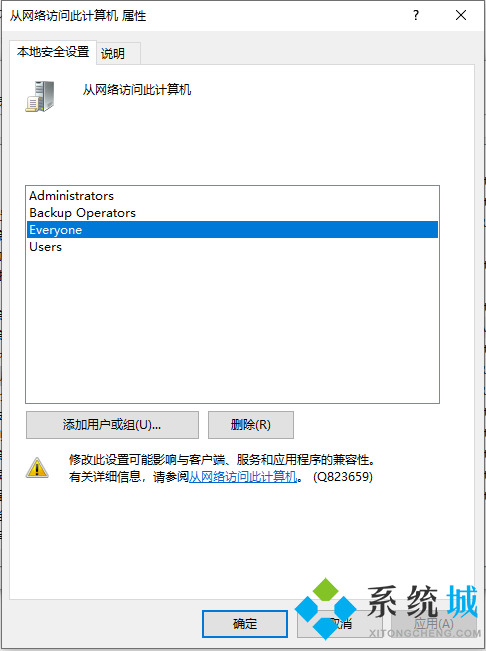
4.然后右击“我的电脑”-“管理”;
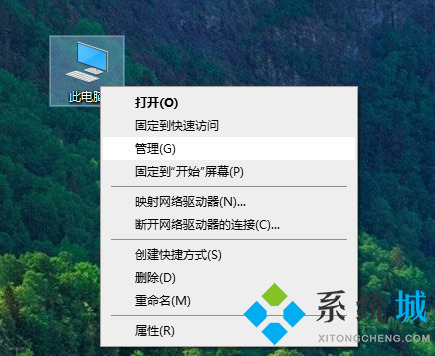
5.依次展开“服务和应用程序”-“服务”项,右侧找到“Server”服务项并右击,从其右键菜单中选择“属性”项;
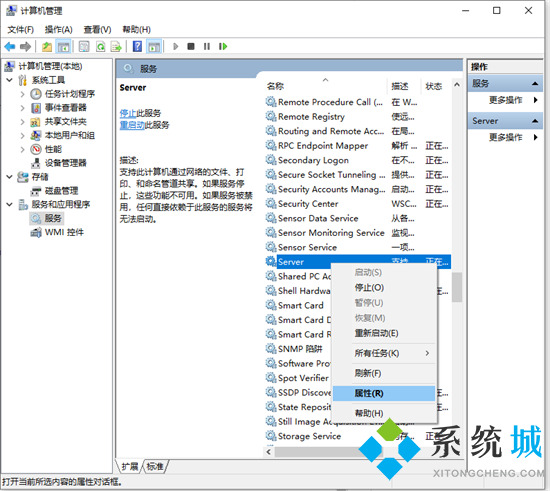
6.待打开“Server属性”窗口后,将“启动类型”设置为“自动”,同时点击“启动”按钮以启动此服务。
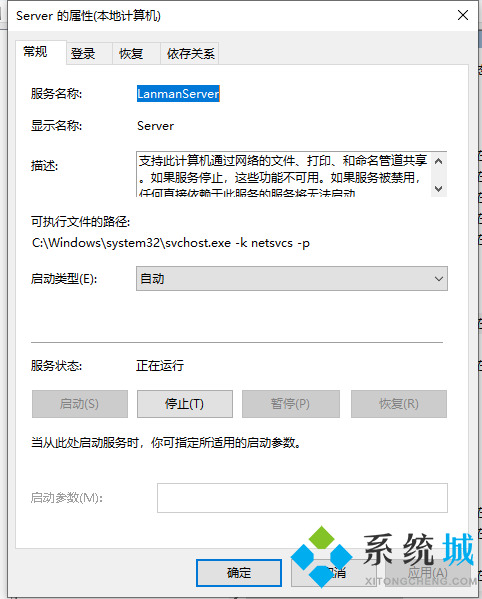
以上就是小编为大家带来的win10局域网看不到其他电脑的处理方法了,希望能帮助到大家。
- monterey12.1正式版无法检测更新详情0次
- zui13更新计划详细介绍0次
- 优麒麟u盘安装详细教程0次
- 优麒麟和银河麒麟区别详细介绍0次
- monterey屏幕镜像使用教程0次
- monterey关闭sip教程0次
- 优麒麟操作系统详细评测0次
- monterey支持多设备互动吗详情0次
- 优麒麟中文设置教程0次
- monterey和bigsur区别详细介绍0次
周
月











