电脑桌面怎么恢复之前的布局 电脑桌面布局怎么调整
更新日期:2024-03-23 12:14:06
来源:网友投稿
手机扫码继续观看

最近有不少小伙伴向小编私信,说自己在使用电脑的时候因为误操作搞乱了桌面的原始布局,不知道怎么恢复回来,想着让万能的小编帮帮忙,告知调整桌面布局的方法,系统小编当然不负众望,已经为大家准备好了两种调整电脑桌面布局的方法,大家赶紧来看看吧。

电脑桌面怎么恢复之前的布局?
方法一、
1.在电脑桌面空白处右键点击查看;
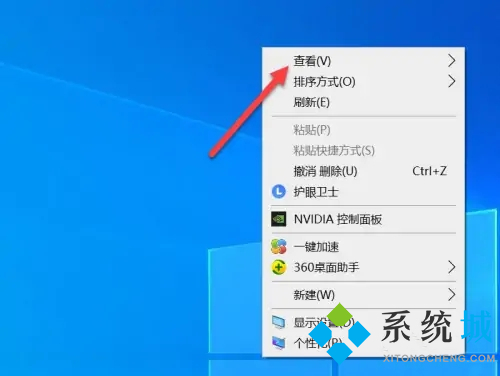
2.在弹出的二级菜单栏按情况选择需要的排列图标方式;
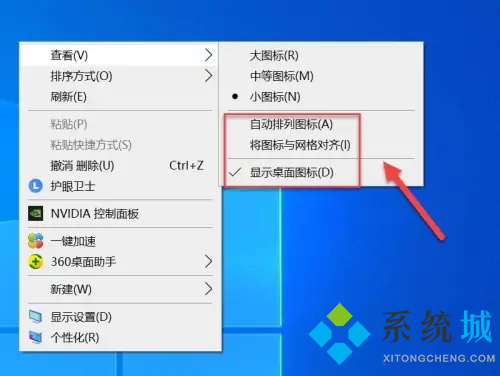
3.在电脑桌面空白处右键点击排序方式;
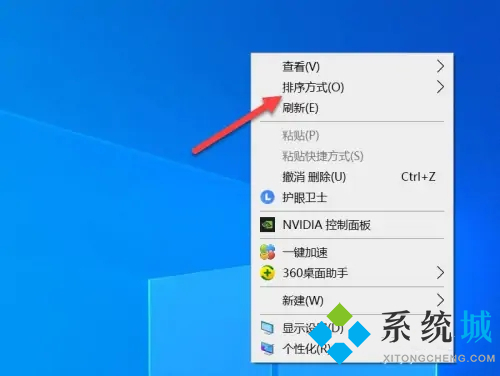
4.在菜单栏选择图标的排序方式来恢复之前的布局。
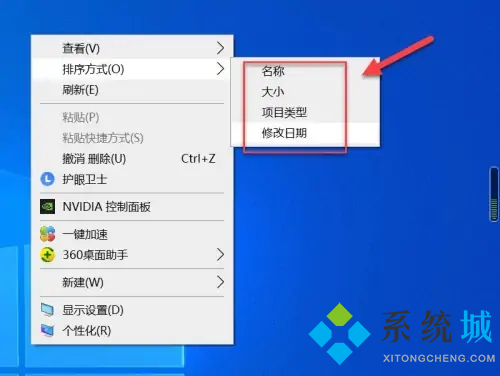
方法二、
1.鼠标右键单击桌面空白处,在这里我们可以看到有一个显示设置;
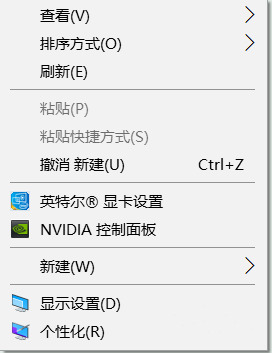
2.点击进入就会直接来到显示设置中,这里有很多选项可以直接选择;
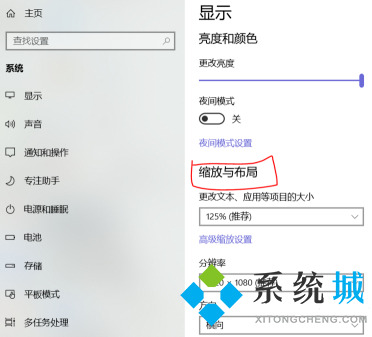
3.电脑桌面的分辨率可以直接更改;
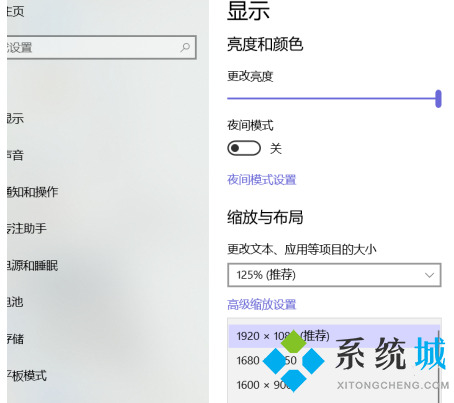
4.也有整个电脑桌面的显示方向。
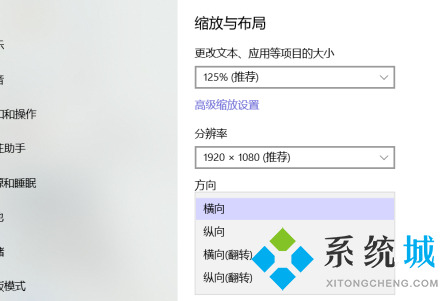
以上就是小编为大家带来的恢复电脑桌面布局的方法了,希望能帮助到大家。
该文章是否有帮助到您?
常见问题
- monterey12.1正式版无法检测更新详情0次
- zui13更新计划详细介绍0次
- 优麒麟u盘安装详细教程0次
- 优麒麟和银河麒麟区别详细介绍0次
- monterey屏幕镜像使用教程0次
- monterey关闭sip教程0次
- 优麒麟操作系统详细评测0次
- monterey支持多设备互动吗详情0次
- 优麒麟中文设置教程0次
- monterey和bigsur区别详细介绍0次
系统下载排行
周
月
其他人正在下载
更多
安卓下载
更多
手机上观看
![]() 扫码手机上观看
扫码手机上观看
下一个:
U盘重装视频











