Windows10系统更改驱动器盘符的详细步骤
更新日期:2024-03-23 12:17:30
来源:投稿
手机扫码继续观看

安装win10系统的方式非常多,而使用U盘安装则是最受用户喜爱的一种。不过,近来有些用户用U盘安装好win10系统后,发现装系统的U盘变成了D盘,而且在安全拔出后,盘符还是无法变回原来的样子。那么,windows10系统下该怎么更改驱动器盘符呢?下面,小编就向大家具体介绍下。
具体方法如下:
1、鼠标选中【此电脑】,点击鼠标右键,在弹出的菜单中选择【管理】,将会打开win10的计算机管理应用。
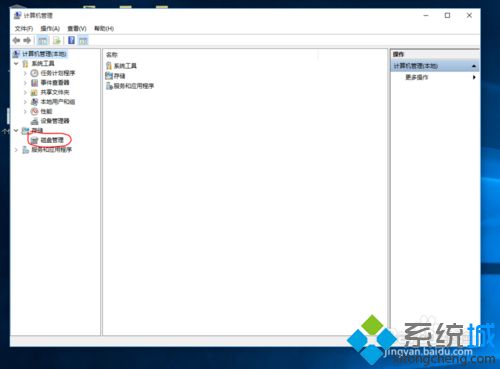
2、选中需要修改的分区→鼠标右击,在弹出的菜单中选择【更改驱动器号和路径】,打开新的窗口。

3、在弹出窗口中,点击【更改】。

4、在弹出窗口选择更改,在新的窗口更改盘符,点击【确定】关闭窗口。如果弹出警告,点击【确定】即可,如此就可完成对驱动器的盘符更改。
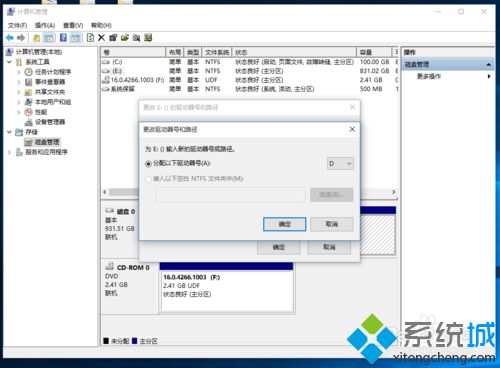
5、选择好需要的盘符后,点击确认,在弹出的确认对话框中,点击确认,关闭对话框。
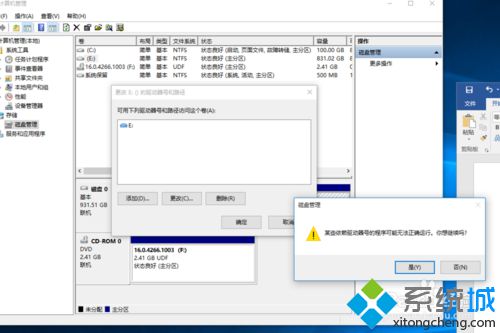
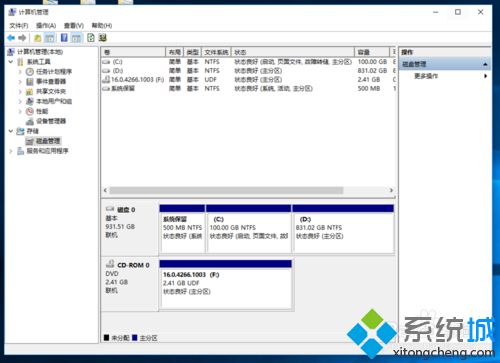
6、完成更改,打开文件资源管理器,我们可以看到修改后的盘符。
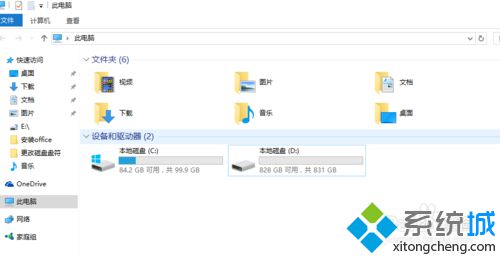

通过上面步骤操作后,我们就能成功更改win10系统驱动器的盘符了。使用U盘安装win10的用户,如果遇到同样问题的话,那么不妨按照小编的方法设置看看。
相关推荐:
win10正式版如何清除设备驱动器中的多余选项【图文教程】
该文章是否有帮助到您?
常见问题
- monterey12.1正式版无法检测更新详情0次
- zui13更新计划详细介绍0次
- 优麒麟u盘安装详细教程0次
- 优麒麟和银河麒麟区别详细介绍0次
- monterey屏幕镜像使用教程0次
- monterey关闭sip教程0次
- 优麒麟操作系统详细评测0次
- monterey支持多设备互动吗详情0次
- 优麒麟中文设置教程0次
- monterey和bigsur区别详细介绍0次
系统下载排行
周
月
其他人正在下载
更多
安卓下载
更多
手机上观看
![]() 扫码手机上观看
扫码手机上观看
下一个:
U盘重装视频











