怎样给Win10非活动窗口标题栏更换颜色【图文教程】
更新日期:2024-03-23 12:19:30
来源:网友投稿
很多用户在升级win10 TH2正式版后,发现彩色标题栏已经回归了,不过遗憾的是彩色标题栏似乎只适用于当前活动窗口,而非活动窗口标题栏仍只能是一片白。那么,我们要怎么做才能给win10非活动窗口标题栏更换颜色呢?下面,小编就向大家分享具体设置方法。
具体方法:
1、 首先打开设置—个性化—颜色,打开“显示‘开始’菜单、任务栏、操作中心和标题栏的颜色”选项。
2、 关闭“从我的背景自动选取一种主题色”,然后选择一种较浅的颜色。
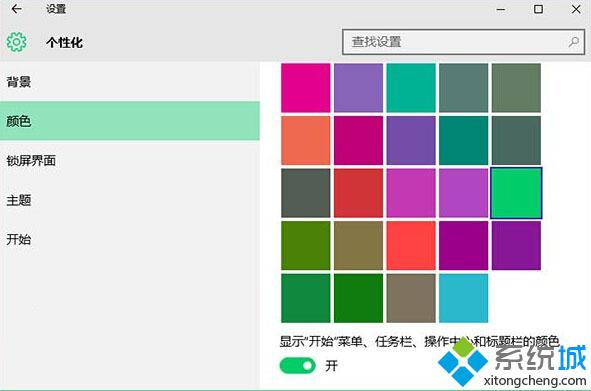
之所以要这样做,是为了从注册表中读取到当前的颜色值,我们要实现的是让非活动窗口标题栏为较浅的颜色,让活动窗口标题栏为较深颜色。
3、 现在按Win+R打开运行,输入regedit回车打开注册表编辑器;
4、 导航至以下位置:
HKEY_CURRENT_USER\SOFTWARE\Microsoft\Windows\DWM
5、在右侧新建一个名为AccentColorInactive的32位DWORD值;
6、 双击系统中已经存在的AccentColor,这就是当前系统的主题颜色,复制其值,再双击新建的AccentColorInactive,将其值改为当前系统主题色。
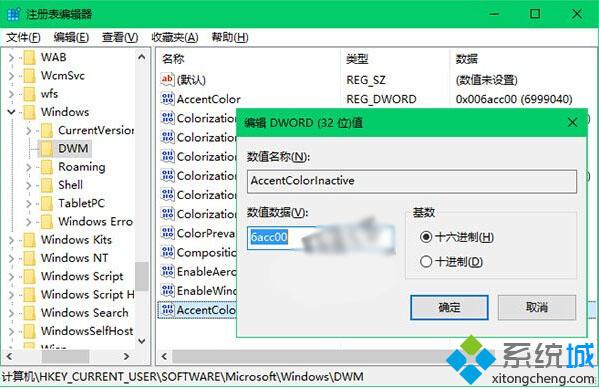
7、然后回到个性化设置中,将当前系统主题色选择为一个较深的颜色值即可。
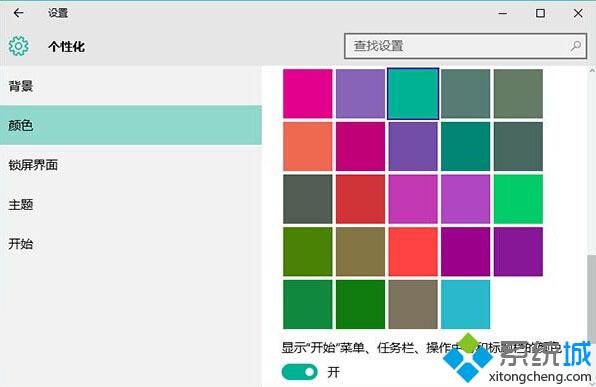
建议深、浅两色为同一颜色,这样看上去不会很花哨,让人迷惑。效果如下图所示:
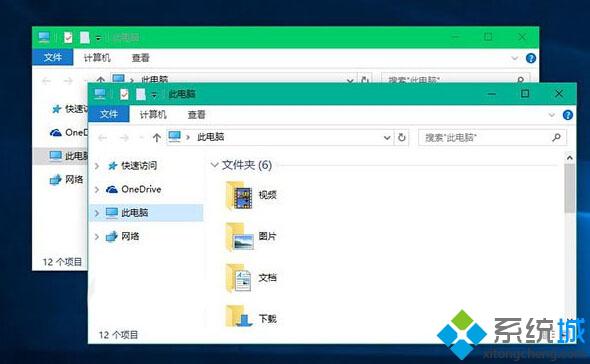
通过上面步骤的操作,我们就能给win10非活动窗口标题栏换上漂亮的颜色了。感兴趣的用户,快点来尝试看看吧!更多win10系统相关教程,请关注:https:///
- monterey12.1正式版无法检测更新详情0次
- zui13更新计划详细介绍0次
- 优麒麟u盘安装详细教程0次
- 优麒麟和银河麒麟区别详细介绍0次
- monterey屏幕镜像使用教程0次
- monterey关闭sip教程0次
- 优麒麟操作系统详细评测0次
- monterey支持多设备互动吗详情0次
- 优麒麟中文设置教程0次
- monterey和bigsur区别详细介绍0次
周
月











