电脑插上耳机还是外放怎么解决 电脑插耳机还是外放怎么办
更新日期:2024-03-23 15:03:30
来源:投稿
手机扫码继续观看

最近有不少小伙伴向小编反应,说自己明明连接上耳机了,但是电脑的扬声器还是会外放,导致声音源有两个,十分影响体验,那么碰到这种问题要怎么办呢?不要着急,小编现在就来教大家电脑插上耳机还是外放的处理方法,大家赶紧来试试吧。

电脑插上耳机还是外放怎么解决?
方法一、
1.在开始中点击“控制面板”,双击打开;
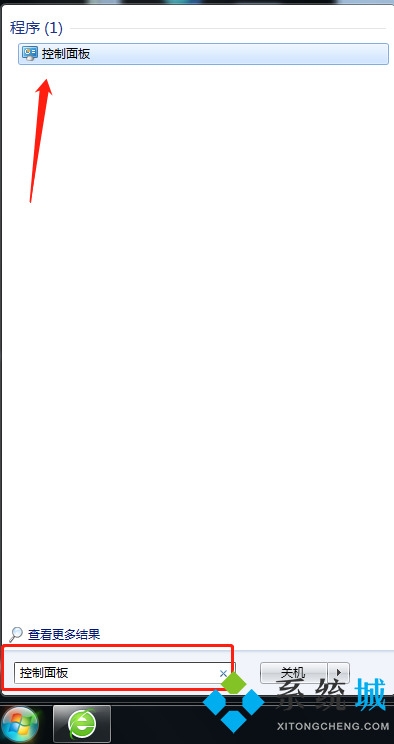
2.点击“硬件和声音”;
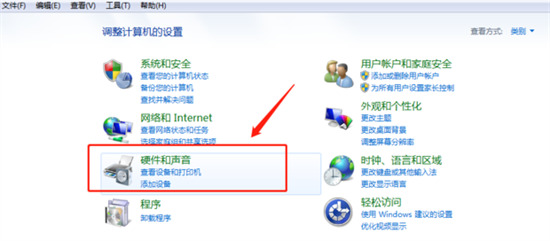
3.点击“管理音频设备”;
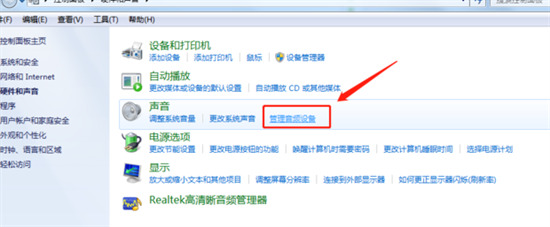
4.点击“扬声器”;
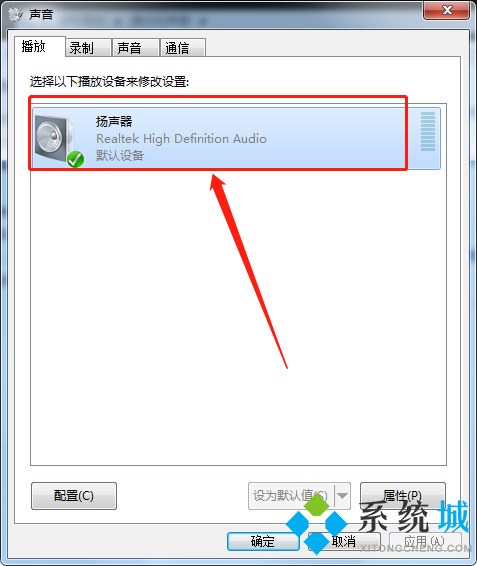
5.点击“不使用此设备(禁用)”;
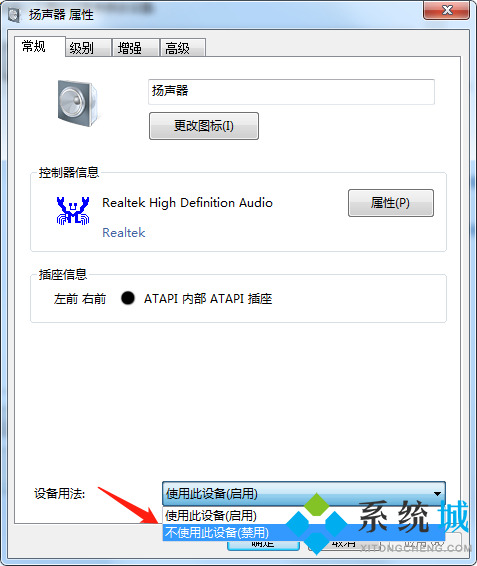
6.点击“确定”,就完成了。
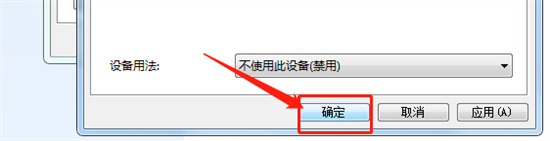
方法二、
1.在电脑中点击鼠标右键,选择管理,进去管理界面之后,点击设备管理器->声音、视频和游戏控制器;
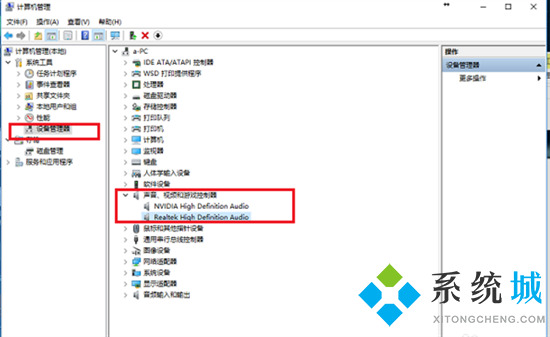
2.将声音、视频和游戏控制器下面的两个声卡驱动全部卸载掉;
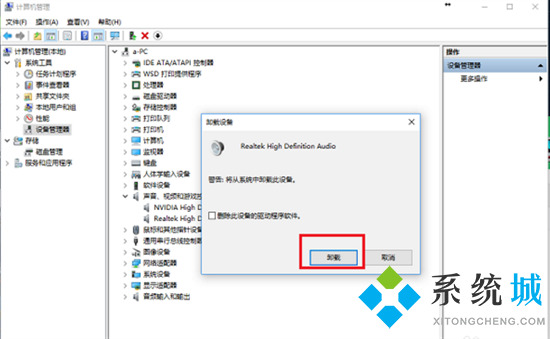
3.卸载完两个声卡驱动之后,扬声器出现红色叉,我们通过驱动软件重新安装声卡驱动,小编这里推荐360驱动大师,安装完成之后,重启电脑,再查看插上耳机是否有外音。
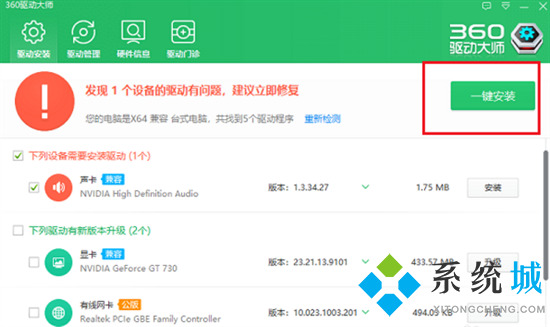
方法三、
1.按win+R键打开运行,输入“msconfig”,点击确定;
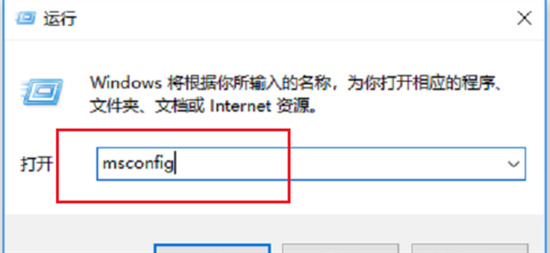
2.进去系统配置界面之后,点击启动,勾选RTHDCPL声卡管理程序,如果没有代表不是这种原因导致的。
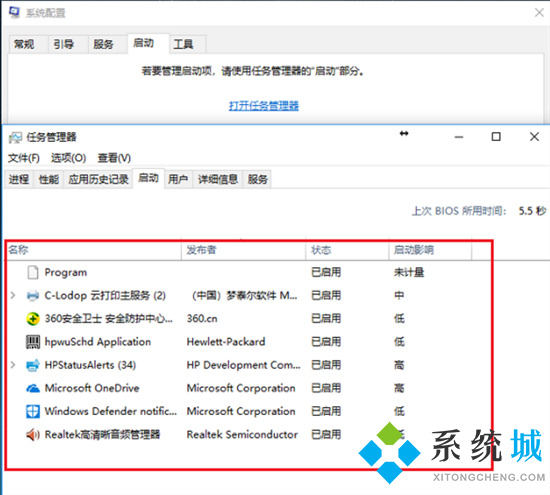
以上就是小编为大家带来的电脑插上耳机还是外放的解决方法了,希望能帮助到大家。
该文章是否有帮助到您?
常见问题
- monterey12.1正式版无法检测更新详情0次
- zui13更新计划详细介绍0次
- 优麒麟u盘安装详细教程0次
- 优麒麟和银河麒麟区别详细介绍0次
- monterey屏幕镜像使用教程0次
- monterey关闭sip教程0次
- 优麒麟操作系统详细评测0次
- monterey支持多设备互动吗详情0次
- 优麒麟中文设置教程0次
- monterey和bigsur区别详细介绍0次
系统下载排行
周
月
其他人正在下载
更多
安卓下载
更多
手机上观看
![]() 扫码手机上观看
扫码手机上观看
下一个:
U盘重装视频











