电脑下载的东西在哪里找 电脑上下载的文件在哪里可以找到
更新日期:2024-03-23 15:06:33
来源:网友投稿
手机扫码继续观看

很多小伙伴在电脑上下载了文件后,不知道到哪里找自己下载的东西,于是纷纷来询问小编,为此小编特意到网上搜集了相关的资料,终于找到了电脑下载文件的具体路径,现在就全部放在下面的教程中了,大家有需要的话快来系统看看吧。

电脑下载的东西在哪里找?
方法一、
1.双击Windows系统桌面上的此电脑图标;
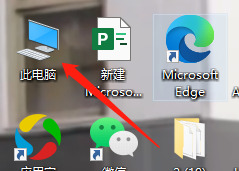
2.打开Windows资源管理器页面之后,点击左侧“下载”菜单;

3.点击打开下载窗口页面之后,即可看到系统默认的文件下载目录页面。
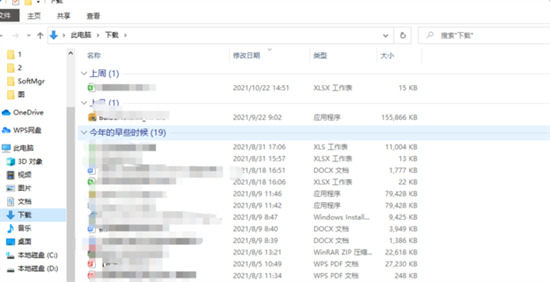
方法二、
1.如果大家使用的是浏览器进行下载的话,小编这里以360安全浏览器为例来介绍查看方法;
2.首先打开浏览器;
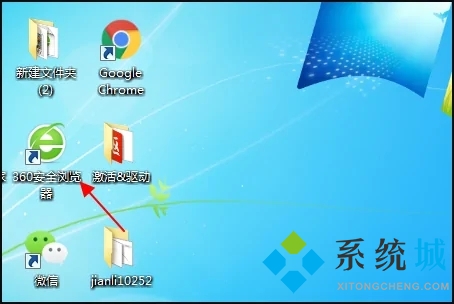
3.在浏览器的右上角有个菜单选项,一般以三个为标志,点击进入;
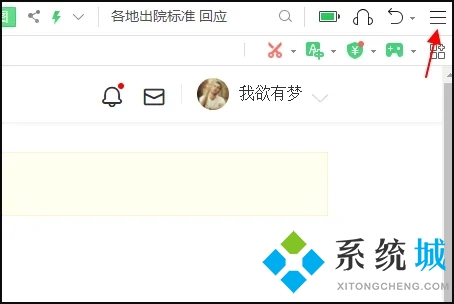
4.之后就会看到有个关于下载的选项,点击即可查看以往下载的内容;
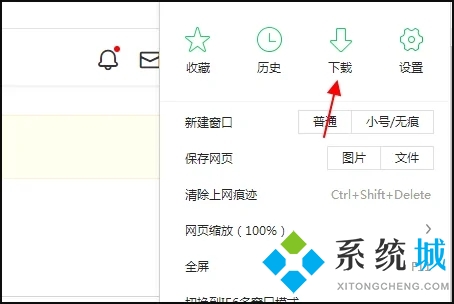
5.进入之后,在对应的文件夹后面就有三个选项。其中就有打开和查看文件夹;
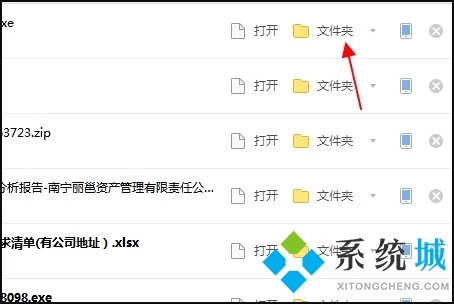
6.然后点击查看文件夹就能找见文件位置。
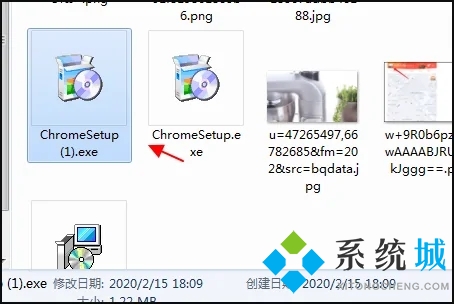
以上就是小编为大家带来的电脑下载的东西在哪里找的方法了,希望能帮助到大家。
该文章是否有帮助到您?
常见问题
- monterey12.1正式版无法检测更新详情0次
- zui13更新计划详细介绍0次
- 优麒麟u盘安装详细教程0次
- 优麒麟和银河麒麟区别详细介绍0次
- monterey屏幕镜像使用教程0次
- monterey关闭sip教程0次
- 优麒麟操作系统详细评测0次
- monterey支持多设备互动吗详情0次
- 优麒麟中文设置教程0次
- monterey和bigsur区别详细介绍0次
系统下载排行
周
月
其他人正在下载
更多
安卓下载
更多
手机上观看
![]() 扫码手机上观看
扫码手机上观看
下一个:
U盘重装视频











