win10怎么查看电脑配置 如何查看电脑型号及配置
更新日期:2024-03-23 15:09:21
来源:转载
手机扫码继续观看

很多小伙伴想要对自己的电脑有更深度的了解,于是询问小编,如何查看自己的电脑配置,为了让大家可以轻松的查看自己的电脑配置,小编在下文中总结了五种快速查看电脑配置的方法,大家可以根据小编提供的方法来进行操作,保证可以高效查看。

win10怎么查看电脑配置?
方法一、
1.我们在桌面中按“win+R”键调出运行窗口,在窗口中输入命令“dxdiag”按回车;
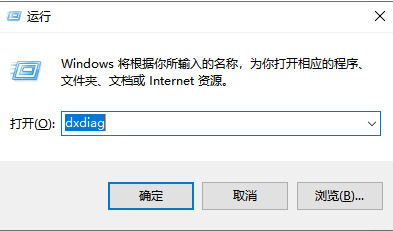
2.进入到direct X诊断工具的页面后,从系统型号就可以看到你的电脑型号是多少啦。
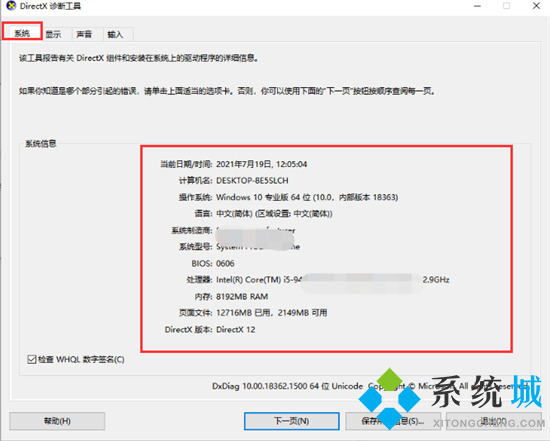
方法二、
1.首先在桌面上按“win+i”键进入到windows设置页面当中;
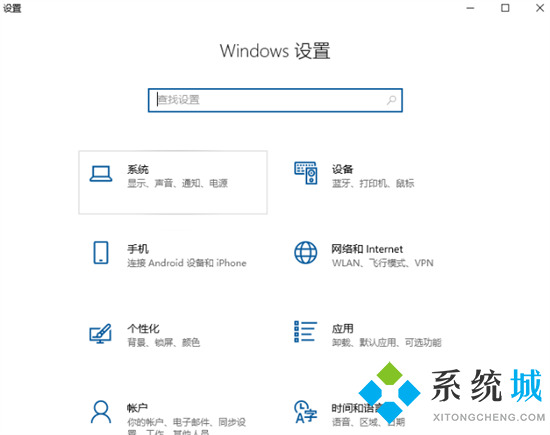
2.然后我们点击页面中的系统选项;
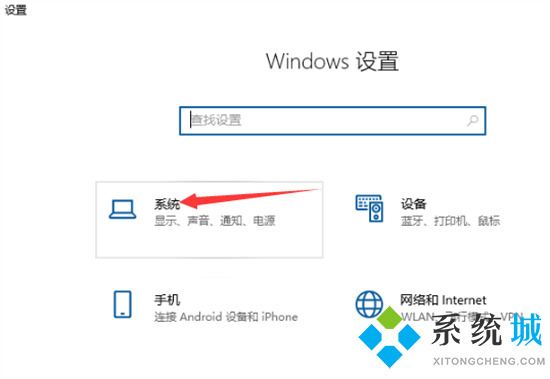
3.进入页面后,点击左侧的关于按钮,我们在右侧就可以看见当前电脑的型号啦。
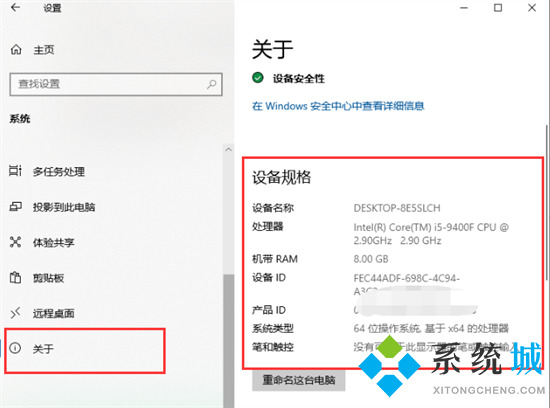
方法三、
1.首先打开控制面板,之后点击“系统和安全”;
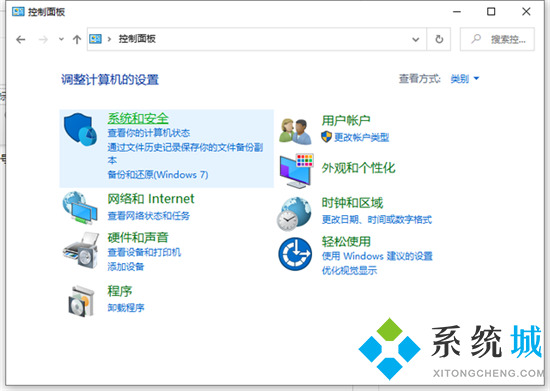
2.再点击“系统”打开;
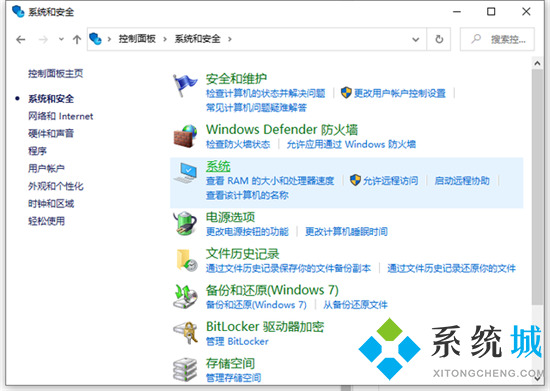
3.进入之后我们就可以看到电脑的系统、处理器、内存等信息了。
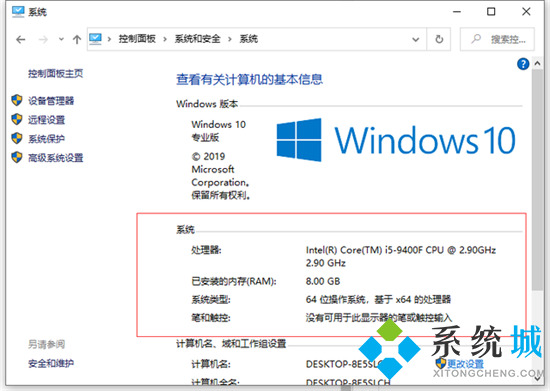
方法四、
1.同时按下“win+R”键,输入“CMD”,并回车;

2.输入“systeminfo”,并回车;
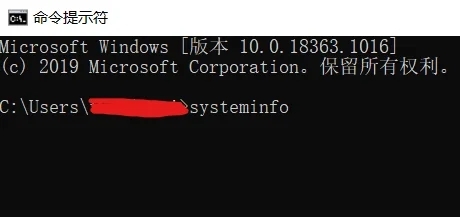
3.回车后,即可看到系统相关信息。
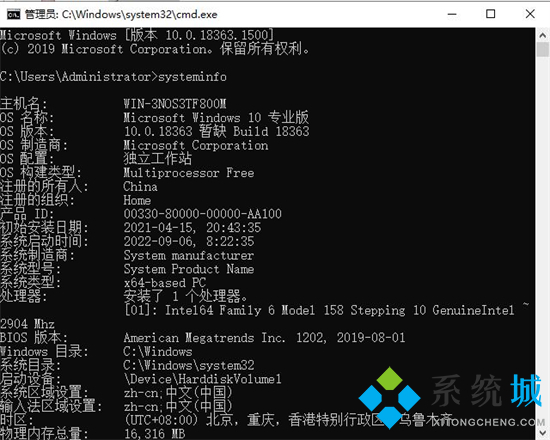
方法五、
1.能查看电脑配置最详细的方法就是使用第三方工具了,小编这里推荐鲁大师。
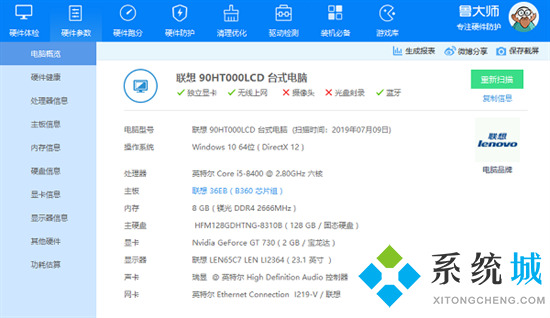
以上就是小编为大家提供的win10查看电脑配置的方法了,希望能帮助到大家。
该文章是否有帮助到您?
常见问题
- monterey12.1正式版无法检测更新详情0次
- zui13更新计划详细介绍0次
- 优麒麟u盘安装详细教程0次
- 优麒麟和银河麒麟区别详细介绍0次
- monterey屏幕镜像使用教程0次
- monterey关闭sip教程0次
- 优麒麟操作系统详细评测0次
- monterey支持多设备互动吗详情0次
- 优麒麟中文设置教程0次
- monterey和bigsur区别详细介绍0次
系统下载排行
周
月
其他人正在下载
更多
安卓下载
更多
手机上观看
![]() 扫码手机上观看
扫码手机上观看
下一个:
U盘重装视频











