电脑密码怎么取消 电脑密码的取消教程
更新日期:2024-03-23 15:10:52
来源:网友投稿
手机扫码继续观看

我们在系统中,经常会通过设置密码来保护文件,但是也会导致开机速度变慢。而且如果是家用电脑,基本上也没有什么不安全的,反而有时候会觉的很麻烦,所以很多小伙伴想将电脑密码取消掉,可能还有很多小伙伴不清楚要怎么操作,本文就给大家介绍下具体的操作,快来了解下吧。

电脑密码怎么取消
1、在Windows搜索栏输入[账户]①,然后点选[打开]②。
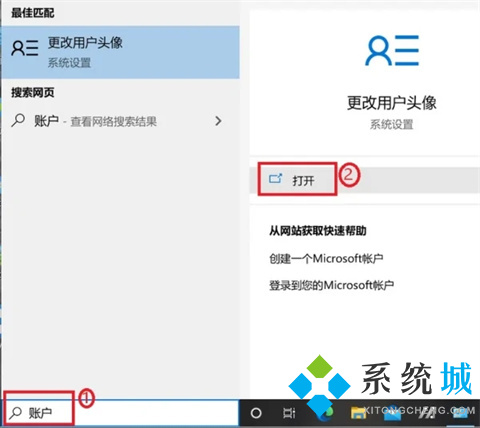
2、点选[登录选项]③,然后点选[密码]④并点击[更改]⑤。
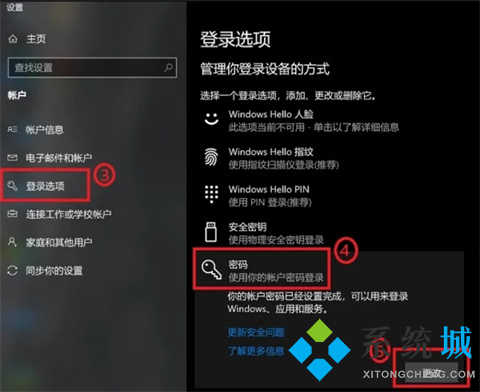
3、请输入您目前的密码⑥,然后点选[下一页]⑦。
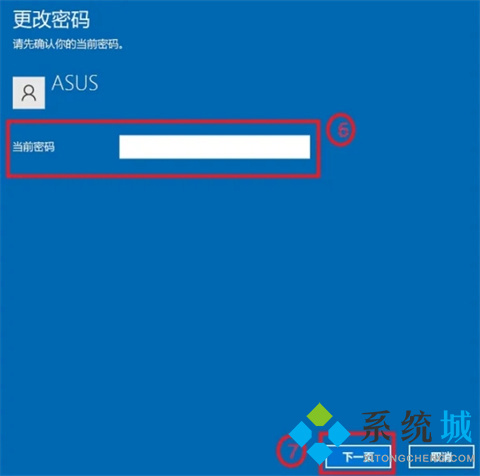
4、将新密码、确认密码及密码提示栏位保留空白⑧,然后点选[下一页]⑨。
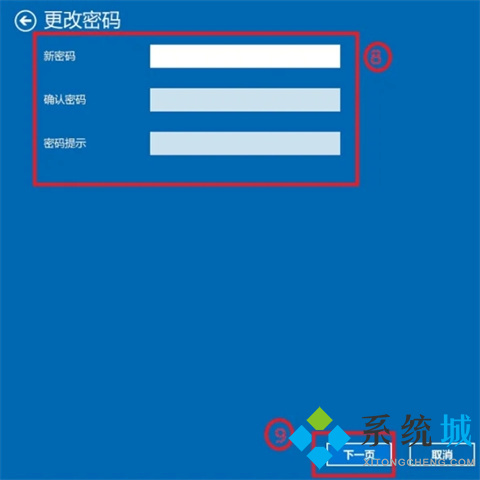
5、点选[完成]⑩。取消密码已完成,下次登入即可不用密码登录Windows。
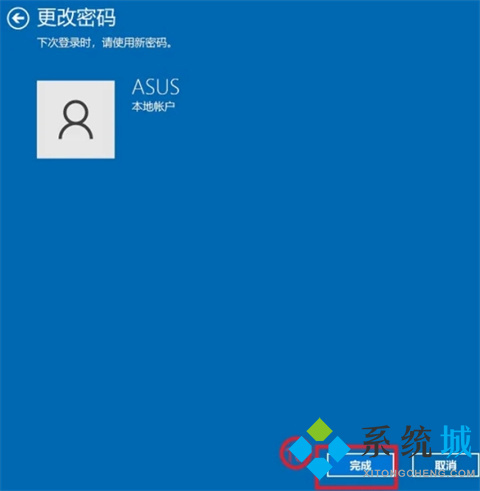
总结:
1、在Windows搜索栏输入[账户]①,然后点选[打开]②。
2、点选[登录选项]③,然后点选[密码]④并点击[更改]⑤。
3、请输入您目前的密码⑥,然后点选[下一页]⑦。
4、将新密码、确认密码及密码提示栏位保留空白⑧,然后点选[下一页]⑨。
5、点选[完成]⑩。取消密码已完成,下次登入即可不用密码登录Windows。
以上的全部内容就是系统为大家提供的电脑密码怎么取消的具体操作方法介绍啦~希望对大家有帮助~系统感谢您的阅读!
该文章是否有帮助到您?
常见问题
- monterey12.1正式版无法检测更新详情0次
- zui13更新计划详细介绍0次
- 优麒麟u盘安装详细教程0次
- 优麒麟和银河麒麟区别详细介绍0次
- monterey屏幕镜像使用教程0次
- monterey关闭sip教程0次
- 优麒麟操作系统详细评测0次
- monterey支持多设备互动吗详情0次
- 优麒麟中文设置教程0次
- monterey和bigsur区别详细介绍0次
系统下载排行
周
月
其他人正在下载
更多
安卓下载
更多
手机上观看
![]() 扫码手机上观看
扫码手机上观看
下一个:
U盘重装视频











