打印机扫描文件到电脑怎么操作 打印机扫描文件到电脑的操作方法
更新日期:2024-03-23 15:15:04
来源:转载
打印机是每个公司不可缺少的工具,我们经常会用它来打印文件,许多小伙伴需要使用打印机或扫描仪将文档的纸质版本扫描为电子版本。但是还是有些不熟悉机器的就会对扫描文档的设置感到困惑了,最近就看到有些小伙伴在问打印机扫描文件到电脑怎么操作,下面就来看看具体操作步骤吧。

打印机扫描文件到电脑怎么操作
1、首先打开电脑进入后,点击左下方的开始图标,点击上方的设置进入。
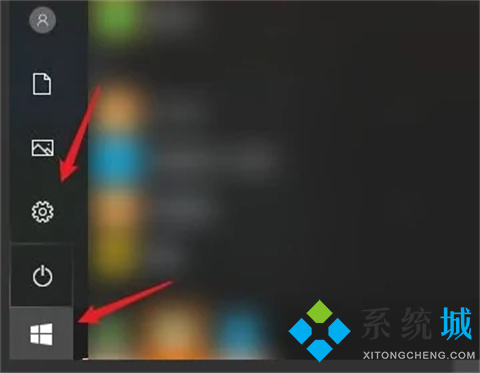
2、在系统设置界面,点击设备的选项。

3、点击打印机和扫描仪的选项,选择右侧的打印机设备。
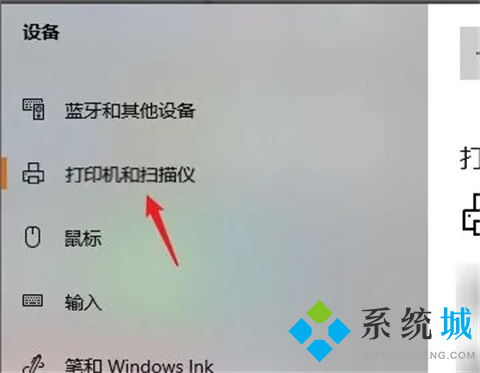
4、点击后,选择下方的管理选项。
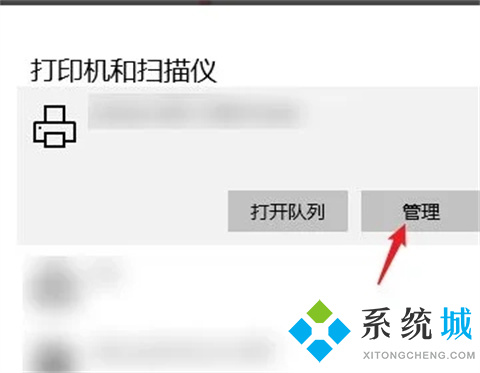
5、之后,点击打印机的名称,选择下方的扫描仪。

6、切换打印机扫描仪功能后,选择下方的打开扫描仪的选项。
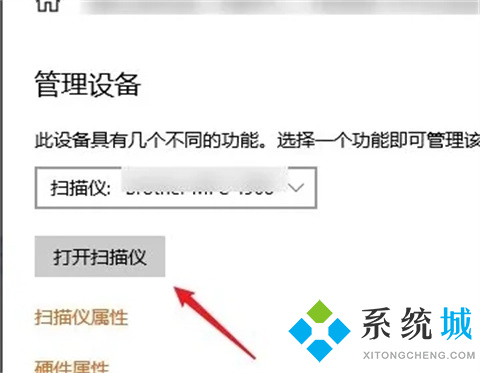
7、最后将文件放在打印机扫描面板上,点击扫描的选项,即可扫描文件到电脑上。
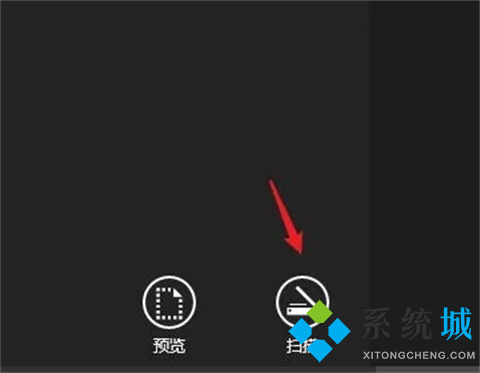
总结:
1、首先打开电脑进入后,点击左下方的开始图标,点击上方的设置进入。
2、在系统设置界面,点击设备的选项。
3、点击打印机和扫描仪的选项,选择右侧的打印机设备。
4、点击后,选择下方的管理选项。
5、之后,点击打印机的名称,选择下方的扫描仪。
6、切换打印机扫描仪功能后,选择下方的打开扫描仪的选项。
7、最后将文件放在打印机扫描面板上,点击扫描的选项,即可扫描文件到电脑上。
以上的全部内容就是系统为大家提供的打印机扫描文件到电脑怎么操作的具体操作方法介绍啦~希望对大家有帮助~系统感谢您的阅读!
- monterey12.1正式版无法检测更新详情0次
- zui13更新计划详细介绍0次
- 优麒麟u盘安装详细教程0次
- 优麒麟和银河麒麟区别详细介绍0次
- monterey屏幕镜像使用教程0次
- monterey关闭sip教程0次
- 优麒麟操作系统详细评测0次
- monterey支持多设备互动吗详情0次
- 优麒麟中文设置教程0次
- monterey和bigsur区别详细介绍0次
周
月











