Windows10发生IP地址冲突不能联网如何解决
更新日期:2024-03-23 15:26:05
来源:网友投稿
不管是在工作还是生活中,我们都经常会使用到网络。不过,近来有些win10系统用户在联网时,却遇到了IP地址冲突故障。这该怎么办呢?下面,小编就向大家分享windows10发生IP地址冲突不能联网问题的具体解决方法。
推荐:windows10系统下载
具体方法:
1、首先在局域网中查看能够上网的电脑IP地址,使用“Win+X”打开快捷菜单,并选择“网络连接”选项。
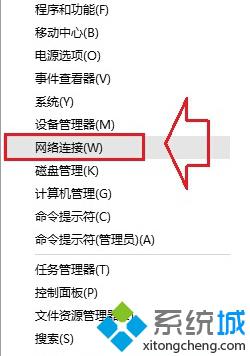
2、打开网络窗口后,在已连接的“无线网络”或“本地连接”鼠标右键菜单选择“状态”选项。
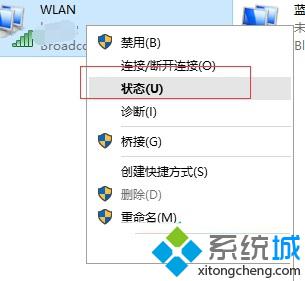
3、打开网络连接状态窗口中点击“详细信息”按钮。
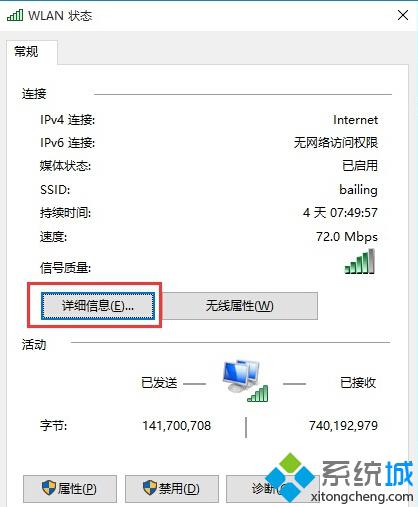
4、然后记下“Ipv4地址”,“Ipv4子网掩码”,“Ipv4默认网关”,“Ipv4 DHCP 服务器”,“Ipv4 DNF 服务器”5项。
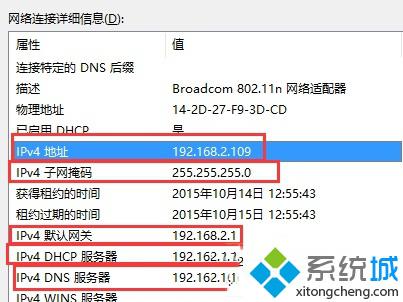
5、然后在IP冲突的win10电脑上,按照第一步打开“网络连接”,然后在“以太网”或者“无线网络”上单击右键,选择“属性”。
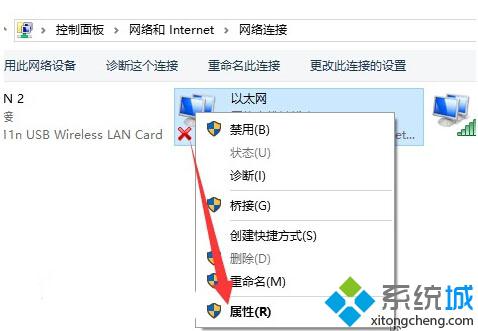
6、在属性界面,点击“此连接使用下列项目”下放的“internet 协议版本 4(TCP/IPV4)”然后点击属性”;
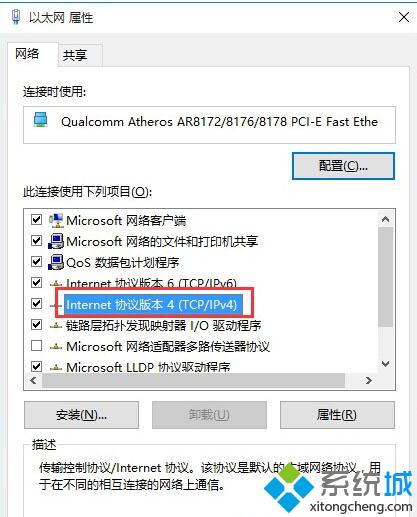
7、把之前记录下来的各项数据依次填入,注意,除了“IP地址”一行的第4格不能相同,其他都必须一样(推荐填写100以下的数字,因为路由器中自动分配功能会自动分配100以上的数字,如果再这里我们填写100以上的数字会和其他计算机冲突。),然后点击确定,在点击确定,这里会卡一下,然后就好了。
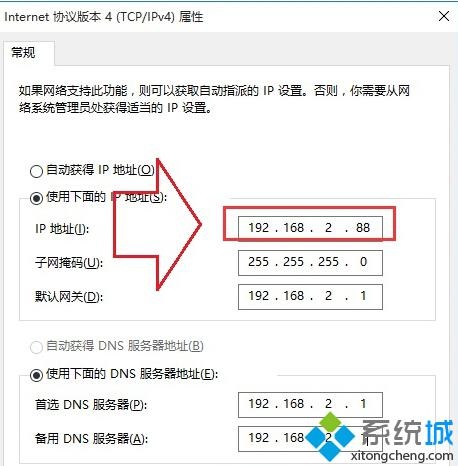
以上就是windows10发生IP地址冲突不能联网问题的解决方法介绍了。同样遇到IP冲突的win10系统用户,只要按照小编的方法对IP地址进行修改来能很快解决了。更多关于win10系统的软件问题,请关注:https:///
相关推荐:
- monterey12.1正式版无法检测更新详情0次
- zui13更新计划详细介绍0次
- 优麒麟u盘安装详细教程0次
- 优麒麟和银河麒麟区别详细介绍0次
- monterey屏幕镜像使用教程0次
- monterey关闭sip教程0次
- 优麒麟操作系统详细评测0次
- monterey支持多设备互动吗详情0次
- 优麒麟中文设置教程0次
- monterey和bigsur区别详细介绍0次
周
月











