电脑怎么长屏截图 电脑长屏截图的三种方法介绍
更新日期:2024-03-23 18:13:43
来源:网友投稿
对于手机截图,应该很多小伙伴都不陌生,但是在使用电脑的时候,我们很多时候都是会有需要进行截图的时候的,那么在需要长屏截图的情况下,除了使用软件进行拼接以外,有没有长屏截图的方法呢?我也特意去网上查了电脑怎么长屏截图,具体的三种方法在下面给大家整理好了,赶快来看看吧。
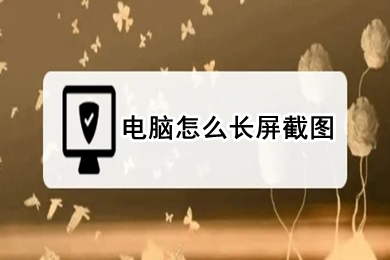
电脑怎么长屏截图
方法一:利用QQ
1、利用QQ的截图工具,截取长图。首先,先登录QQ。
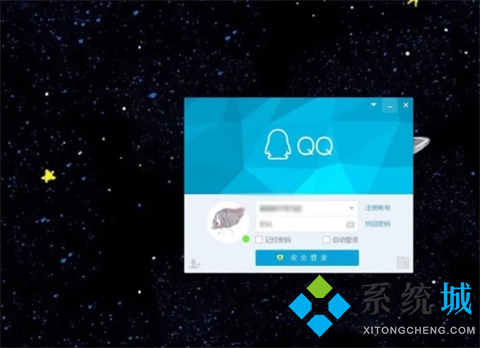
2、按下【Ctrl+Alt+X】,框选要截图的区域。
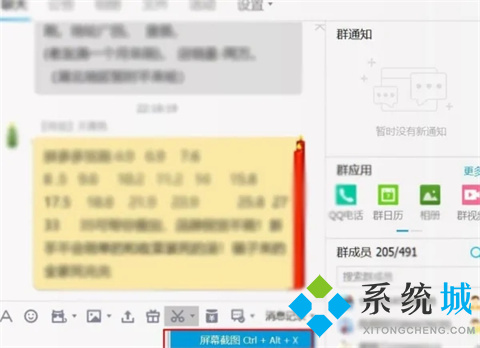
3、点击截长图图标。
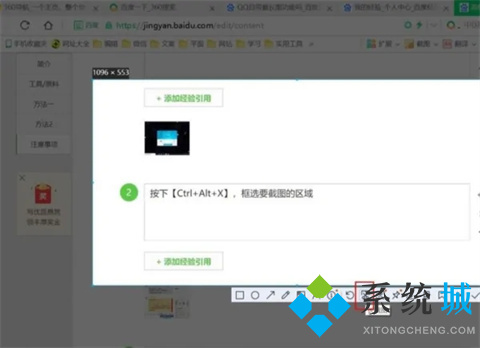
4、滚动鼠标,就可以截图画面,点击下载图片可以保存到本地。
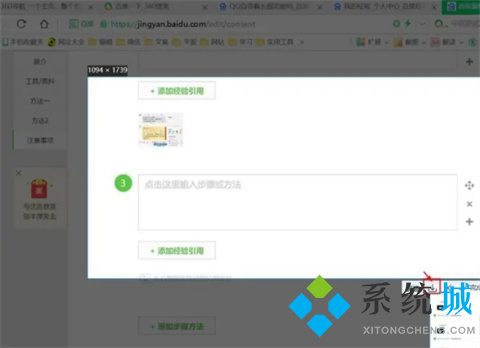
方法二:借助“金舟截图软件”
1、首先,电脑上安装并打开以下截取软件,然后选择“屏幕截图”-“滚动捕捉”功能。
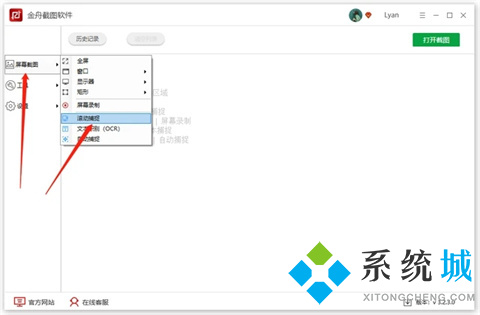
2、如图所示,出现以下内容,单击鼠标右键即可。
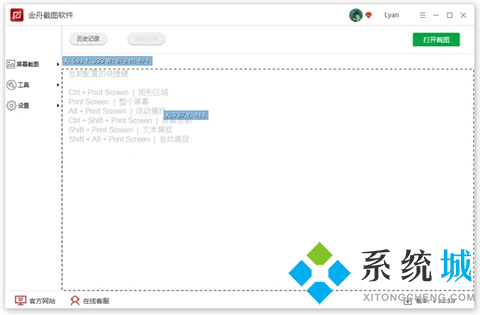
3、在滚动捕捉窗口中,选择“(可选)选择窗口中的自定义区域”选项。
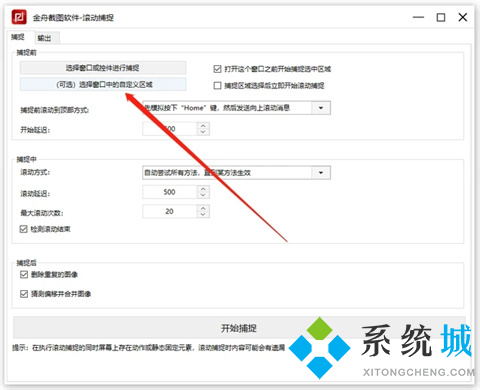
4、接着,在页面上选中需要截取的内容区域。
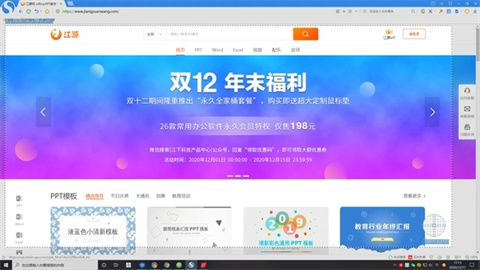
5、截取的时候,放下鼠标,静等几秒,软件就会自动截取整个网页内容。截取成功后,在以下窗口中,点击“根据捕捉设置保存”就可以了。
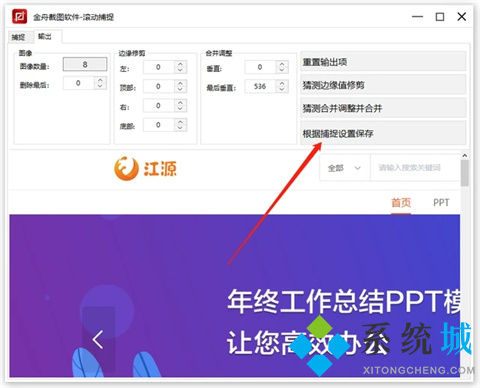
6、保存后,还可以对其进行编辑,如不需要,点击“保存”即可。
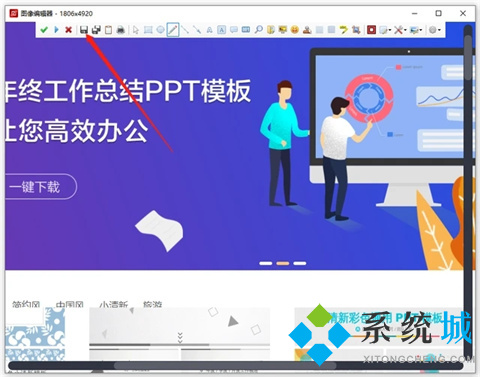
7、如图,以下就是已经截取好的长图了。
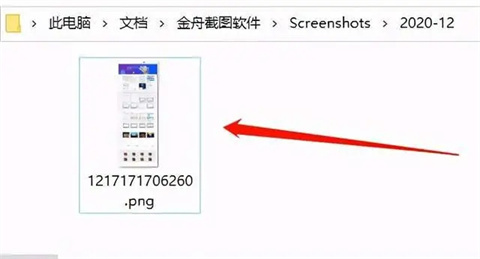
方法三:利用自带的Microsoft Edge浏览器
1、打开win10自带的Microsoft Edge浏览器,找到要截屏的网页。
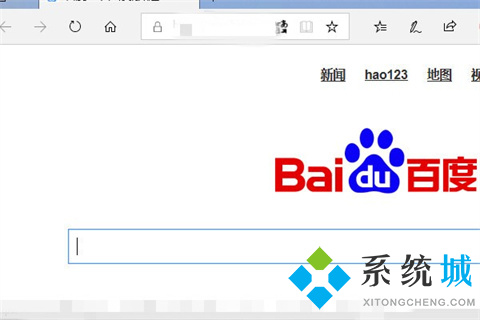
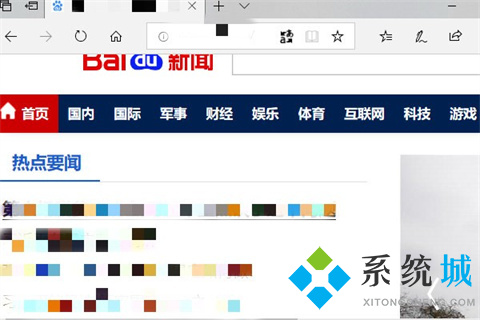
2、网页右上角找到添加笔记的图专标属,点击剪辑图标,弹出的下拉框中移动到剪刀位置。
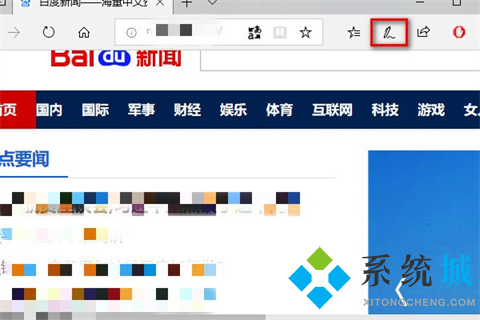
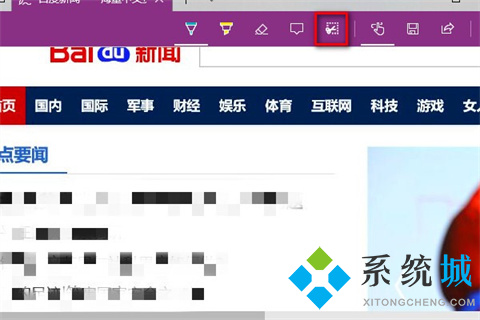
3、点击剪辑功能,出现拖动以复制区域,按住鼠标不松手,拖动出需要截图的界面,会出现虚线的选择框。
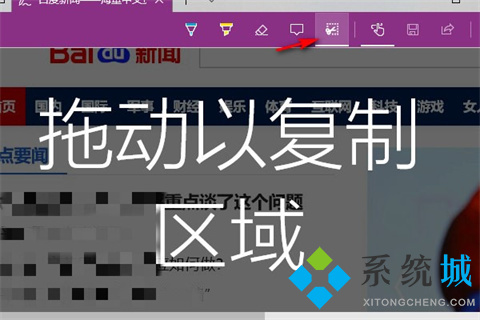
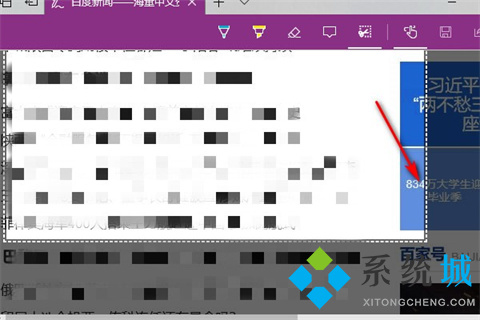
4、当松开鼠标的时候,会出现已复制的提示,打开word右键粘贴,就能把刚才的截图粘贴出来。
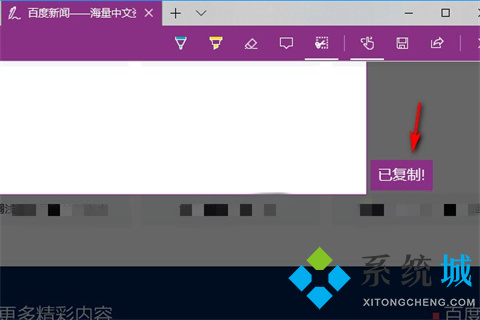
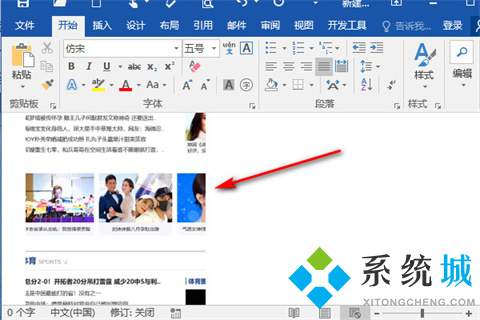
5、单击图片后,右键移动光标到另存为图片,找到需要保存图片的位置、给图片文件名命名、点击右下角保存即可。
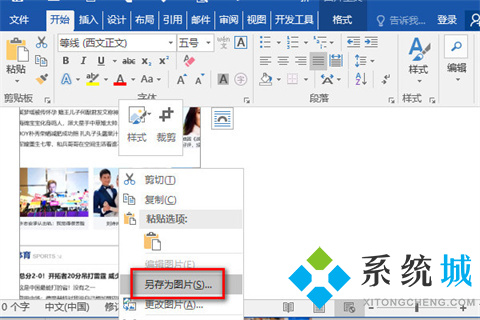
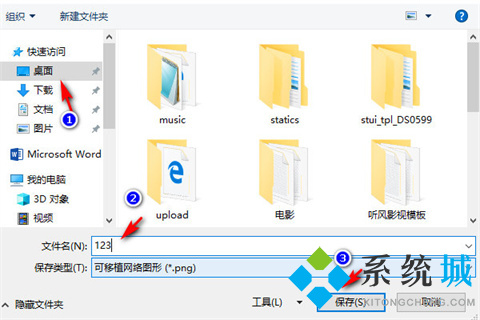
总结:
方法一:利用QQ
方法二:借助“金舟截图软件”
方法三:利用自带的Microsoft Edge浏览器
以上的全部内容就是系统为大家提供的电脑怎么长屏截图的三种具体操作方法介绍啦~希望对大家有帮助~系统感谢您的阅读!
- monterey12.1正式版无法检测更新详情0次
- zui13更新计划详细介绍0次
- 优麒麟u盘安装详细教程0次
- 优麒麟和银河麒麟区别详细介绍0次
- monterey屏幕镜像使用教程0次
- monterey关闭sip教程0次
- 优麒麟操作系统详细评测0次
- monterey支持多设备互动吗详情0次
- 优麒麟中文设置教程0次
- monterey和bigsur区别详细介绍0次
周
月











