电脑怎么分屏 电脑分屏的操作方法
更新日期:2024-03-23 18:19:28
来源:投稿
分屏是同一个电脑屏幕上显示不同的内容,让用户在工作时不局限于一个屏幕。手机分屏很多人都会操作,但是电脑分屏知道操作方法的人就寥寥无几了。特别是更新了win10系统的小伙伴,其实操作方法非常的简单,今天小编就来跟大家介绍下电脑分屏的操作方法,赶紧一起来看看吧。

电脑怎么分屏
windows系统电脑
方法一:通过任务视图来分屏
1、打开任务视图
找到任务栏上的任务视图,点击打开。
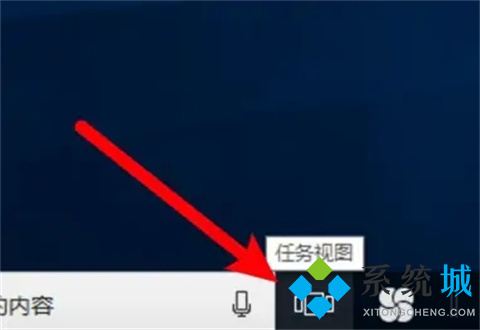
2、右击分屏窗口
进入任务视图窗口,右键点击要分屏的窗口。
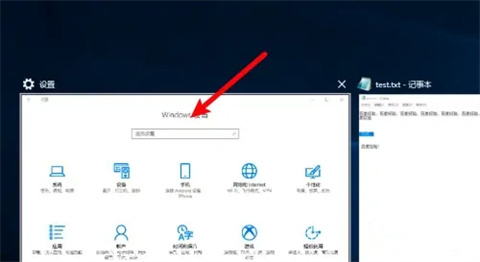
3、选择左对齐选项
打开右键菜单,点击上面的的左对齐选项。
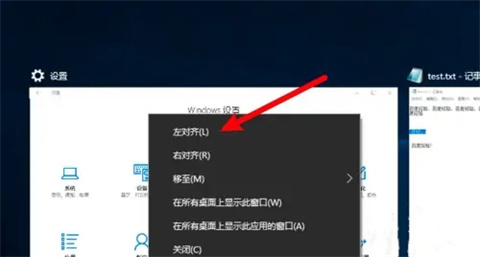
4、选择分屏应用
在右边点击选择要分屏显示的另一个应用即可。
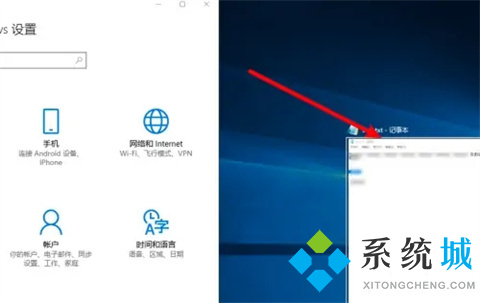
方法二:通过拖动来分屏
1、拖动窗口
按住分屏窗口的标题栏,向左拖动。
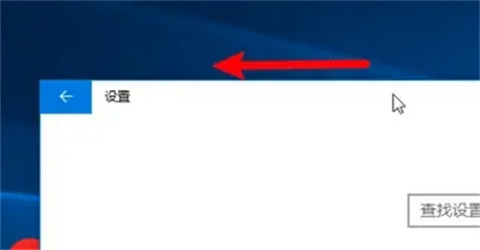
2、显示出分屏线时松开
拖到左侧,直到在中间显示出分屏线时松开鼠标。
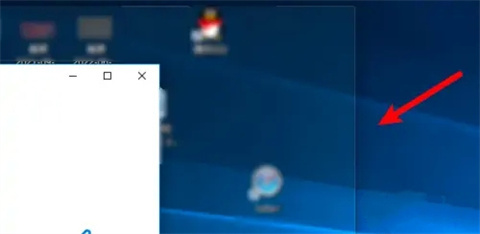
3、选择分屏应用
松开后应用会分屏显示在左侧,在右侧点击选择要分屏显示的另一个应用即可。
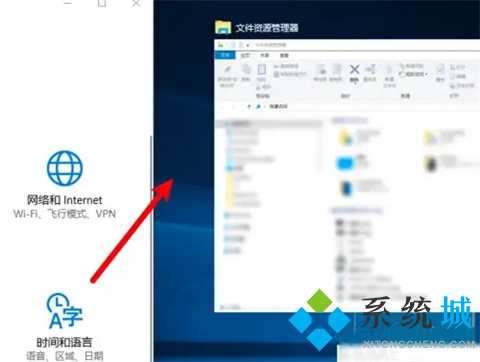
mac电脑分屏
1、鼠标停留在按钮上
使用鼠标停留在要分屏的窗口的绿色按钮上。
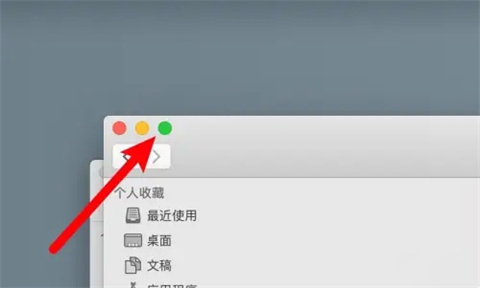
2、点击拼贴左侧选项
打开了下拉选项,点击选择选项里的拼贴到屏幕左侧的选项。
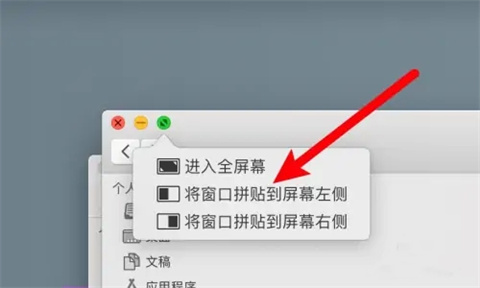
3、选择另外应用
点击后应用分屏显示在左侧,在屏幕右侧点击要分屏显示的另外一个应用即可。
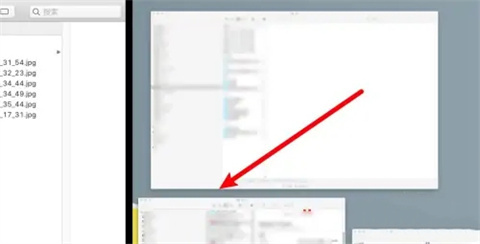
总结:
方法一:通过任务视图来分屏
方法二:通过拖动来分屏
以上的全部内容就是系统为大家提供的电脑怎么分屏的具体操作内容介绍啦~希望对大家有帮助~还有更多精彩内容尽情关注本站,系统感谢您的阅读!
- monterey12.1正式版无法检测更新详情0次
- zui13更新计划详细介绍0次
- 优麒麟u盘安装详细教程0次
- 优麒麟和银河麒麟区别详细介绍0次
- monterey屏幕镜像使用教程0次
- monterey关闭sip教程0次
- 优麒麟操作系统详细评测0次
- monterey支持多设备互动吗详情0次
- 优麒麟中文设置教程0次
- monterey和bigsur区别详细介绍0次
周
月











