电脑图标变大了怎么办 电脑图标变大了恢复正常的方法介绍
更新日期:2024-03-23 18:20:27
来源:网友投稿
不知道大家在使用电脑图标的过程中,有没有不小心将其变大的情况出现,我昨天就是操作着操作着电脑图标就突然变大了,一开始不知道怎么弄回去,后来发现原来操作方法非常的简单。本文小编就给大家带来了具体的恢复正常的方法介绍,感兴趣的朋友快来了解下吧。

电脑图标变大了怎么办
win10图标大小调节方法一:
1、进入电脑设置界面,点击【系统】。

2、点击【显示】,点击缩放与布局下方的缩放比例。

3、调整缩放比例即可调节桌面图标大小。
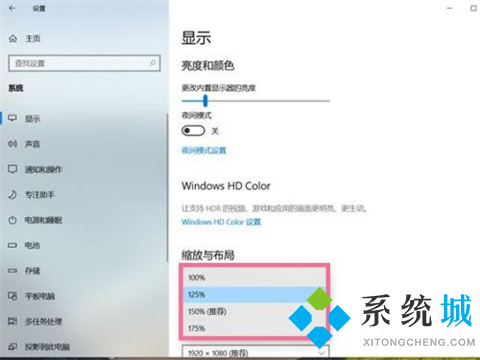
win10图标大小调节方法二:
按住ctrl键,向上滑动滚轮,图标就会集体变大,向下滑动滚轮,图标就会变小。
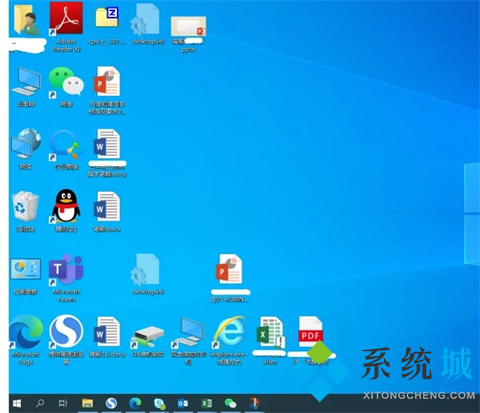
win10图标大小调节方法三:
右键桌面空白的地方,鼠标移动到查看选项会出来几个选项,这里就可以设置图标的大小。
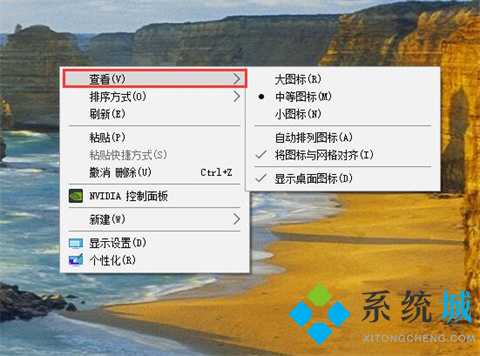
mac系统图标大小调整方法:
1、打开系统偏好
在苹果电脑的开始菜单中,找到系统偏好设置选项,点击进入。

2、点击程序坞与菜单栏
在系统偏好设置页面,找到程序坞与菜单栏选项,点击进入。
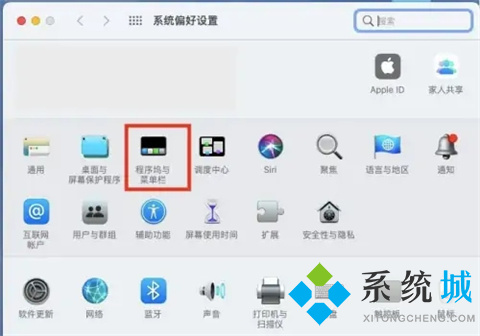
3、调整大小
在程序坞与菜单栏设置窗口,调整程序坞大小即可。
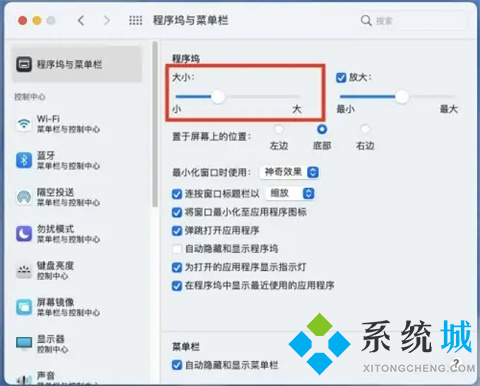
总结:
按住ctrl键,向上滑动滚轮,图标就会集体变大,向下滑动滚轮,图标就会变小。
以上的全部内容就是系统给大家提供的电脑图标变大了怎么办的几种方法介绍啦~希望对大家有帮助,还有更多相关内容敬请关注本站,系统感谢您的阅读!
- monterey12.1正式版无法检测更新详情0次
- zui13更新计划详细介绍0次
- 优麒麟u盘安装详细教程0次
- 优麒麟和银河麒麟区别详细介绍0次
- monterey屏幕镜像使用教程0次
- monterey关闭sip教程0次
- 优麒麟操作系统详细评测0次
- monterey支持多设备互动吗详情0次
- 优麒麟中文设置教程0次
- monterey和bigsur区别详细介绍0次
周
月











