电脑密码在哪里设置 电脑开机密码怎么设置
更新日期:2024-03-23 18:23:49
来源:网友投稿
有很多新接触电脑的小伙伴想要给自己的电脑设置开机密码,用来保护自己的电脑隐私安全,但是却不知道如何设置开机密码,万能的小编为了帮助到大家,到网上搜集了全网最全面的电脑密码设置方法,大家如果有需要的话赶紧来看看下面的方法吧。

电脑密码在哪里设置?
win7系统:
1.打开win7控制面板;
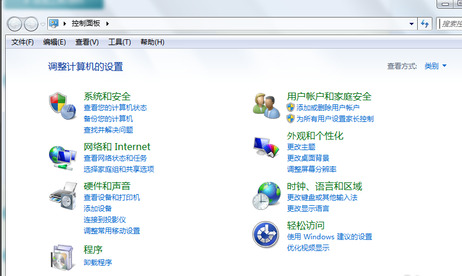
2.找到并点击点击“用户账户和家庭安全”,点击“更改windows密码”;
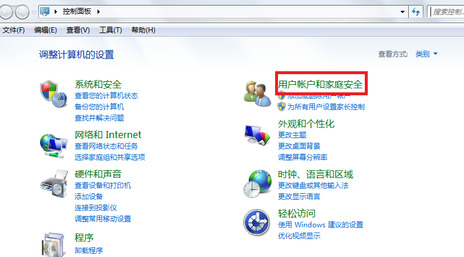
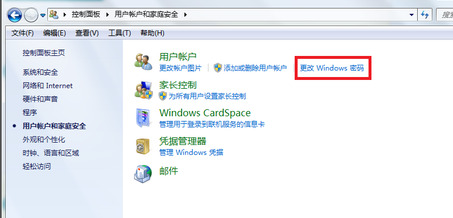
3.点击“为你的账户创建密码”;
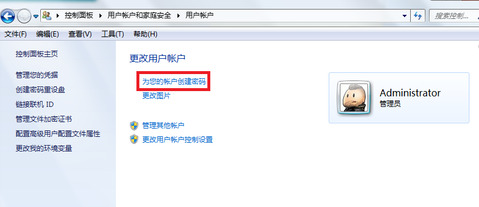
4.输入你要设置密码,然后输入密码提示(密码提示可以不写,只是为了防止你自己忘记开机密码而设计的),然后点击“创建密码”;
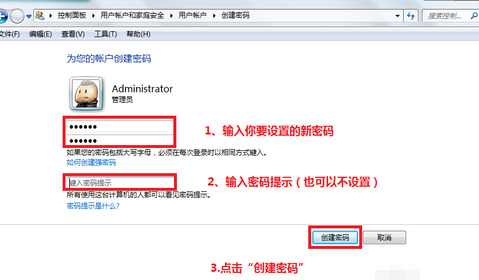
5.接下来你就会看到你的账户头像右边会显示“密码保护”,这就证明开机密码设置好了。
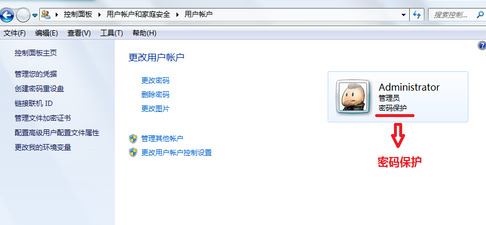
win10系统:
1.我们首先点击win10桌面左下角开始,点击“设置”打开;
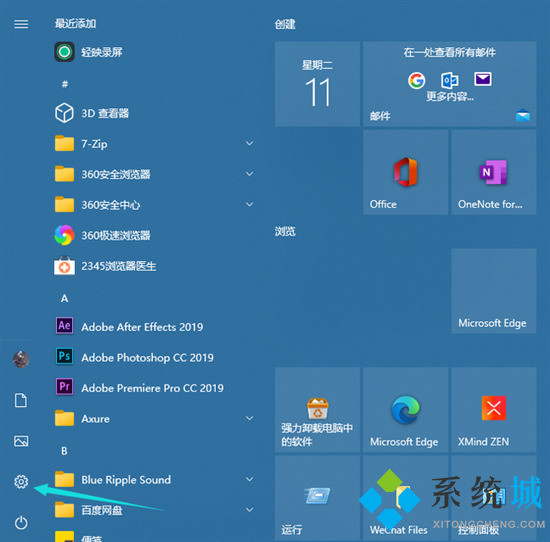
2.在windows设置中点击“账户”打开;
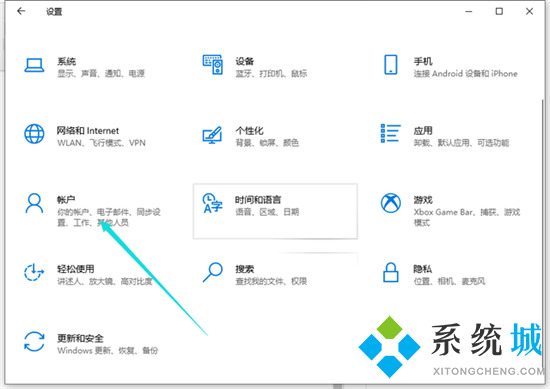
3.接着点击左侧任务栏中的“登录选项”;
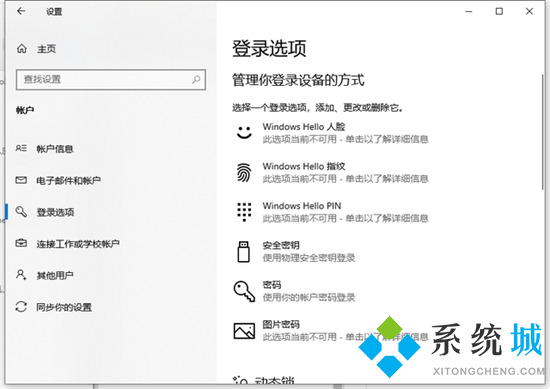
4.然后就可以在右侧下滑找到“密码”,点击下面的“更改”。(还没设置过密码的就点击密码下面进行设置即可)接着设置密码即可。
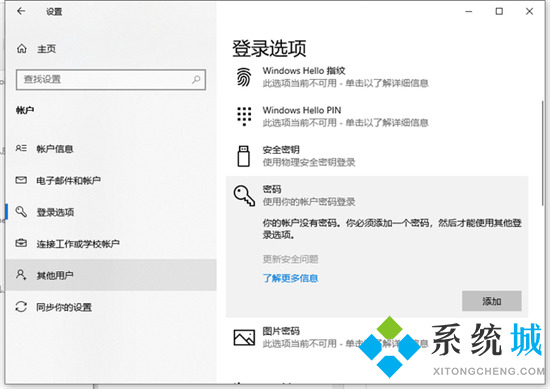
win11系统:
1.点击任务栏中的“Windows按钮”打开开始菜单;
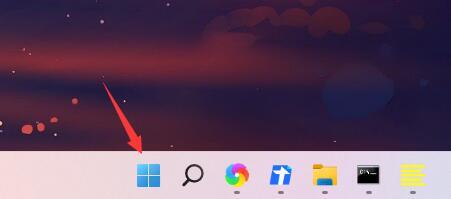
2.然后在开始菜单中进入系统“设置”;
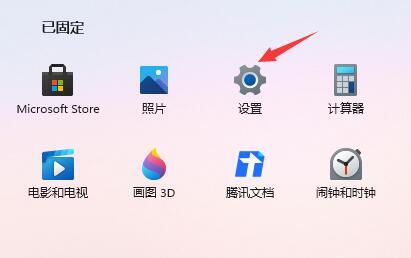
3.接着点击左边的“账户”进入账户设置;
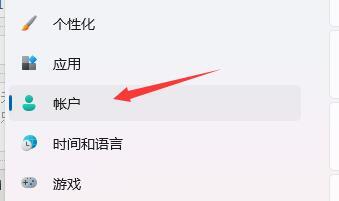
4.找到其中的密码,展开并点击下方的“添加”;

5.最后在创建密码中输入我们想要设置的密码就可以了。
MAC系统:
1.首先,在 Apple 计算机上,单击 Dock 上的设置图标;
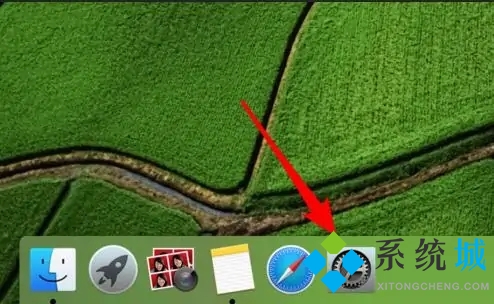
2.然后点击打开系统偏好设置,点击“用户和组”选项按钮并设置;
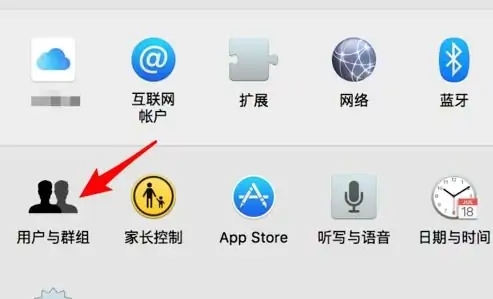
3.找到需要设置和修改密码的用户登录,点击选择需要设置密码的用户进行操作;
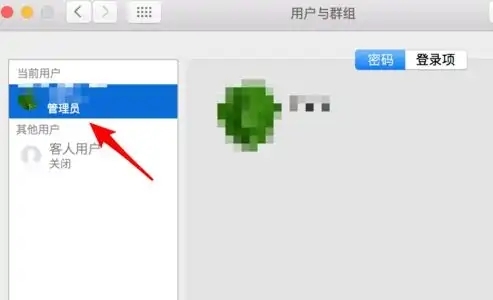
4.然后选择后点击右侧的“更改”密码按钮;
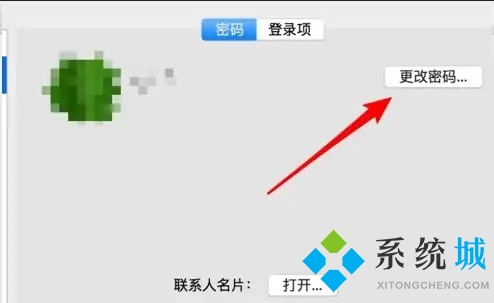
5.接着在弹出的对话框中,再点击上面的‘更改密码’按钮操作;
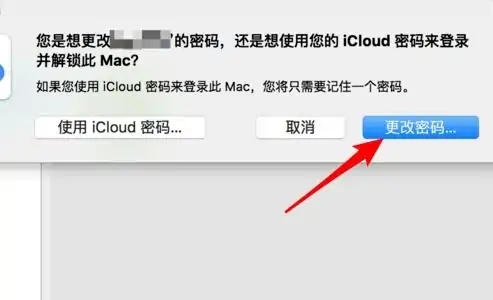
6.在弹出的密码修改窗口中,输入新密码并确认密码,点击修改按钮。
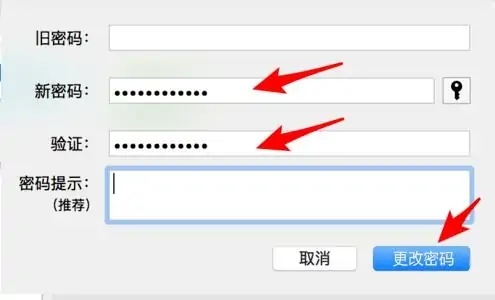
以上就是小编为大家带来的电脑密码在哪里设置的方法了,希望能帮助大家。
- monterey12.1正式版无法检测更新详情0次
- zui13更新计划详细介绍0次
- 优麒麟u盘安装详细教程0次
- 优麒麟和银河麒麟区别详细介绍0次
- monterey屏幕镜像使用教程0次
- monterey关闭sip教程0次
- 优麒麟操作系统详细评测0次
- monterey支持多设备互动吗详情0次
- 优麒麟中文设置教程0次
- monterey和bigsur区别详细介绍0次
周
月











