电脑自动重启频繁怎么解决 电脑一直循环重启进不了系统怎么办
更新日期:2024-03-23 18:24:17
来源:转载
最近有不少小伙伴说自己的电脑一直频繁自动重启,无限循环,很是苦恼,想让小编帮助大家解决这个问题,为了帮助到大家,小编特意搜集了很多的解决方法,亲测有效,现在就全部放在下面的文章中了,大家可以一种一种的进行尝试,总能解决问题。

电脑自动重启频繁怎么解决?
方法一、
1.双击打开控制面板,点击系统;

2.点击高级系统设置;
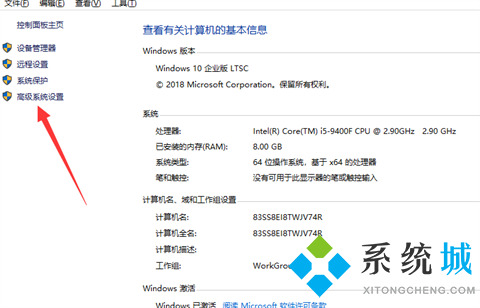
3.点击高级——设置;

4.取消系统失败下的自动重新启动;
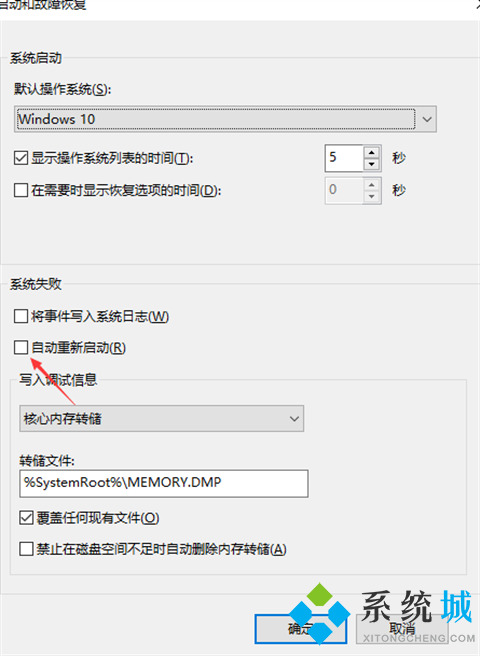
5.“win+r”打开运行,输入“msconfig”回车确定;
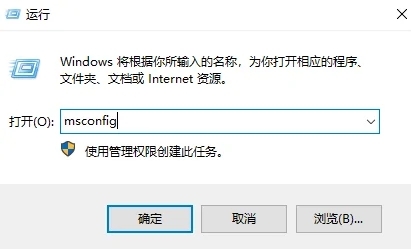
6.点击“诊断启动”,点击确定,等待电脑重启;

7.重启后,继续重复“第5步”,点击“隐藏所有Windows服务”确定即可。
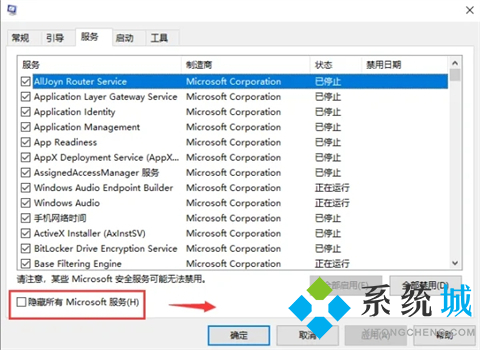
方法二、
1.按键盘上的“Windows徽标键+X”组合键,在出现的菜单中选择“电源选项”;
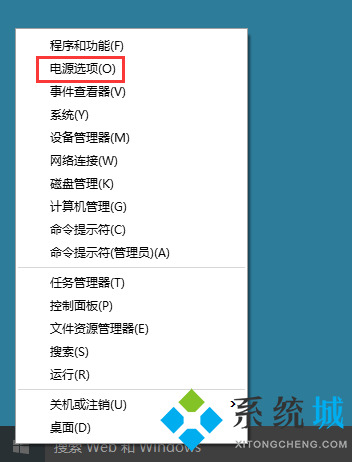
2.在打开的“电源选项”界面,单击“选择电源按钮的功能”;

3.可以看到,下面有“启用快速启动”的选项,但是是灰色不可选,需要先单击“更改当前不可用的设置”;
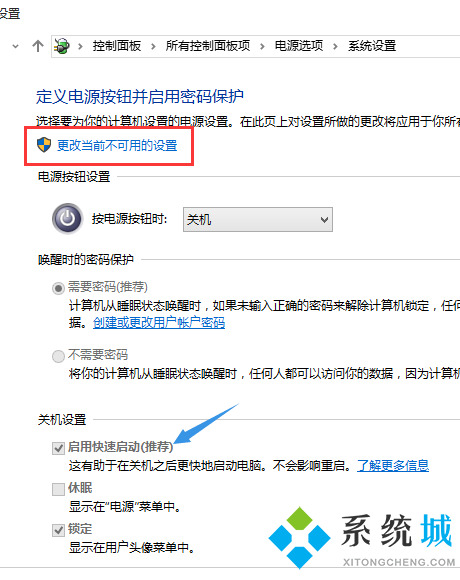
4.去除“启用快速启动”前面的勾选,然后单击“保存修改”。
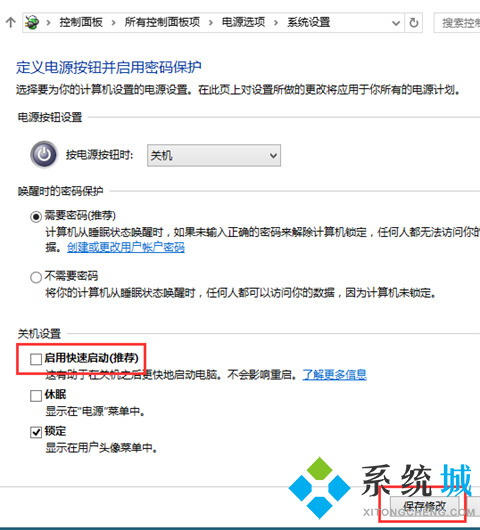
方法三、
1.查看BIOS里面的高级电源设置,确定关闭自动唤醒功能与非法关机自动重启功能。
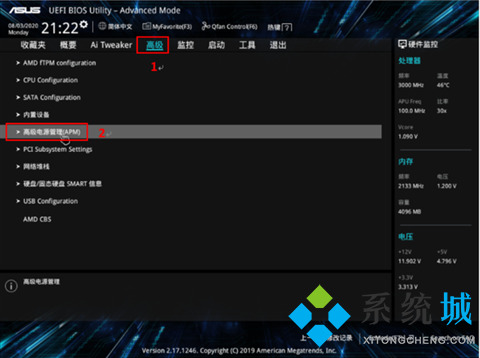
方法四、
1.如果上述方法不行,小编建议进行系统的重装,小编这里使用胖爪装机大师来教大家如何重装。
 胖爪装机大师
胖爪装机大师
胖爪装机大师官方电脑版是一款一键重装系统的装机工具,用户的计算机u盘可以快速制作成pe系统。而且软件操作非常简单,格式的兼容性也很强,使用起来同样方便,还可以直接下载想要下载的系统的镜像文件,非常方便,欢迎有需要的小伙伴下载胖爪装机大师2021最新版。
2.使用胖爪装机大师,并选择“一键装机”功能;
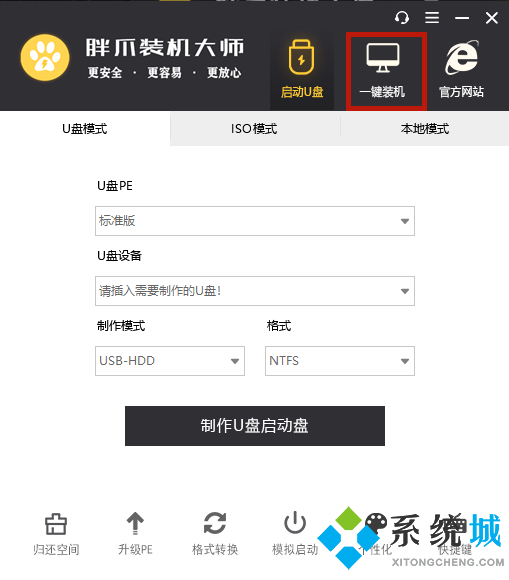
3.按照提示一步一步进行选择;
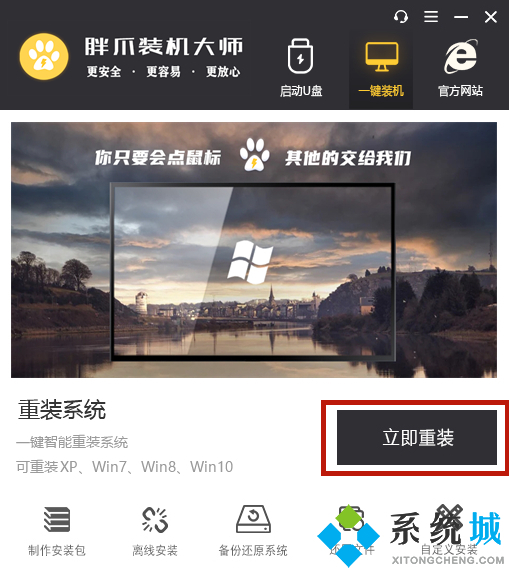
4.选择完成后胖爪装机大师会进行相对应系统的下载和安装;
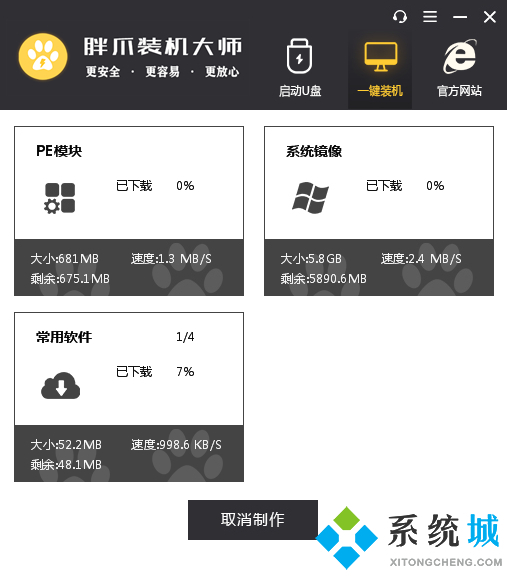
5.具体重装教程可以参考此篇文章:windows10怎么重装系统 不用U盘重装windows10系统的方法步骤
以上就是小编为大家带来的电脑自动重启频繁怎么解决的方法了,希望能帮助到大家。
- monterey12.1正式版无法检测更新详情0次
- zui13更新计划详细介绍0次
- 优麒麟u盘安装详细教程0次
- 优麒麟和银河麒麟区别详细介绍0次
- monterey屏幕镜像使用教程0次
- monterey关闭sip教程0次
- 优麒麟操作系统详细评测0次
- monterey支持多设备互动吗详情0次
- 优麒麟中文设置教程0次
- monterey和bigsur区别详细介绍0次
周
月











