Windows10系统下让文件夹显示在开始屏幕的技巧
更新日期:2024-03-23 18:27:50
来源:转载
自从微软发布windows10正式版后,就不断有用户对自己的系统进行了升级。不过,很多用户在升级win10后,由于太过陌生,对里面的很多操作都不是很清楚。为了帮助大家更好地使用新系统,小编就在本文为大家分享一个windows10系统下让文件夹显示在开始屏幕的技巧。
推荐:windows10正式版系统下载
具体方法如下:
1、打开win10开始菜单,如下图所示。设置前如下图所示:
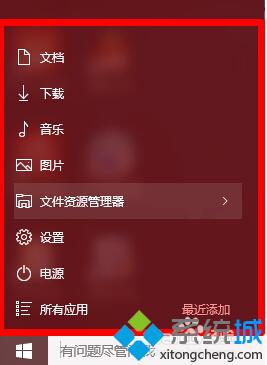
2、点击上图中的“设置”按钮,进入下图界面。
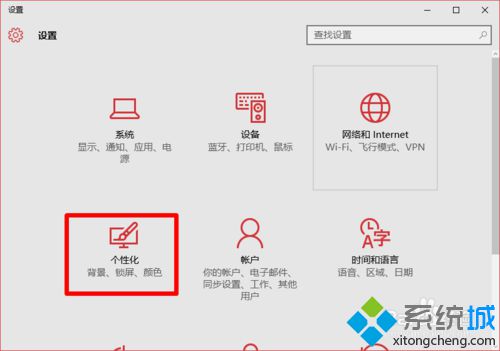
3、点击上图中的“个性化”按钮,如下图所示:
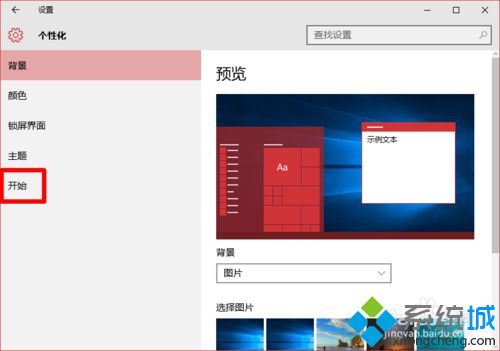
4、点击上图中的“开始”按钮,进入下图界面。
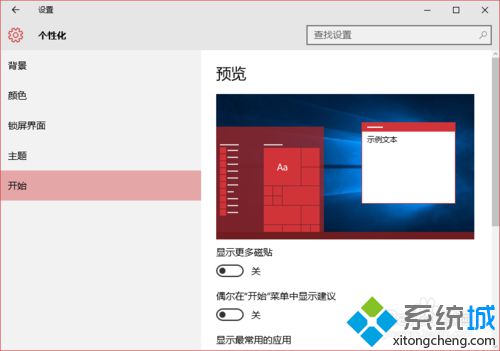
5、向下滑动,找到“选择那些文件显示在开始屏幕上”按钮,如下图方框内所示:
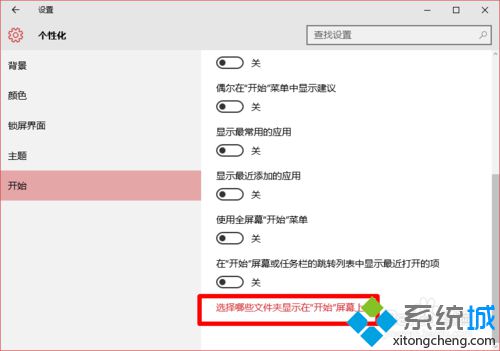
6、点击上图方框内的“文字”,进入下图界面
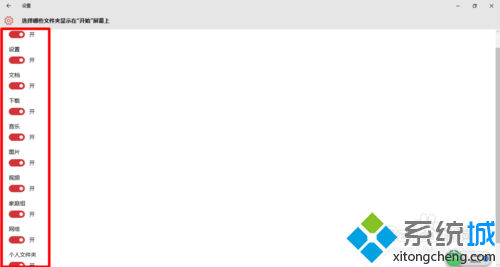
7、小编平时的设置是这样的。重新开机后就会恢复到你设置的开始屏幕。
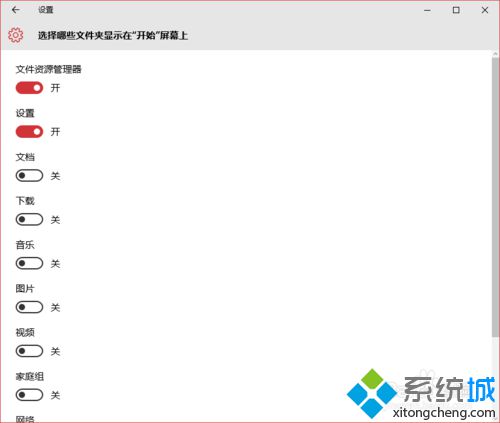
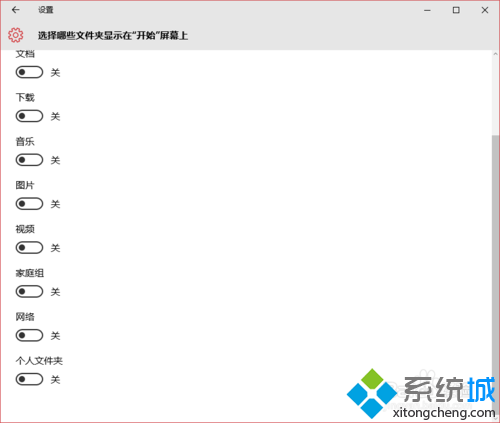
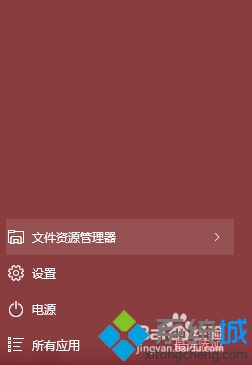
通过上述步骤的操作,我们就能在windows10系统下让文件夹显示在开始屏幕了。设置个性化的开始屏幕,能给我们带来不少便利。感兴趣的用户,不妨一试,希望能够帮助到大家!
相关推荐:
win10系统怎么移动桌面文件保存位置?windows10移动桌面文件保存位置的方法
win10系统如何把文件夹固定到任务栏?windows10下把文件夹固定到任务栏的方法
- monterey12.1正式版无法检测更新详情0次
- zui13更新计划详细介绍0次
- 优麒麟u盘安装详细教程0次
- 优麒麟和银河麒麟区别详细介绍0次
- monterey屏幕镜像使用教程0次
- monterey关闭sip教程0次
- 优麒麟操作系统详细评测0次
- monterey支持多设备互动吗详情0次
- 优麒麟中文设置教程0次
- monterey和bigsur区别详细介绍0次
周
月











