windows10下实现繁简快速切换的详细步骤
更新日期:2024-03-23 18:30:08
来源:网友投稿
手机扫码继续观看

win10系统虽然具有非常多的优点,但是用户在使用时仍会碰到不少问题。近来,有位windows10用户就反馈自己在工作中时常会碰到因为系统繁简不兼容而导致软件出现乱码的情况。那么,我们在win10系统下该如何实现繁简体切换呢?下面,就随小编一起看看吧!
具体方法如下:
1、点开win10图标点选“设置”。
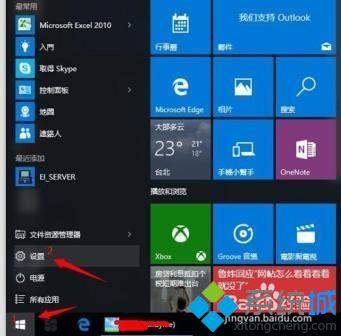
2、在“设置”界面点选“时间与语言”。
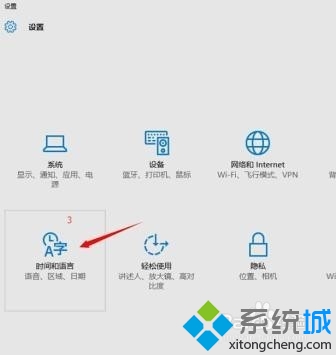
3、在“时间与语言”界面点选“区域与语言”,接着在“国家或地区”栏内选择对应的国家,例如我现在是台湾繁系统,要改成简体系统,那就选成“中国”。
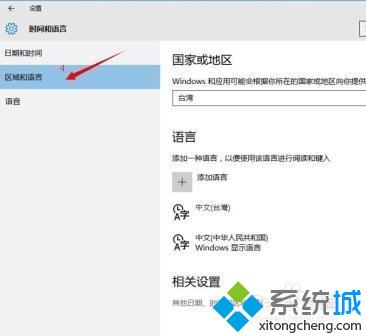
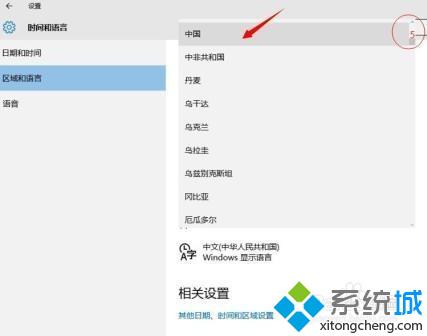
4、在“时间与语言”界面点选“其它日期、时间与区域设置”,在弹出的界面中双击“区域”。
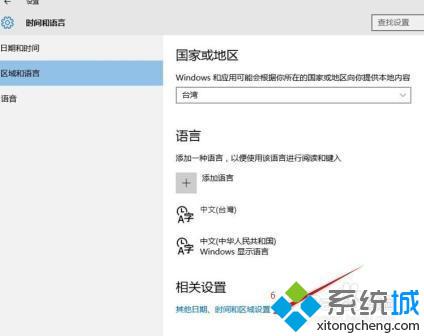
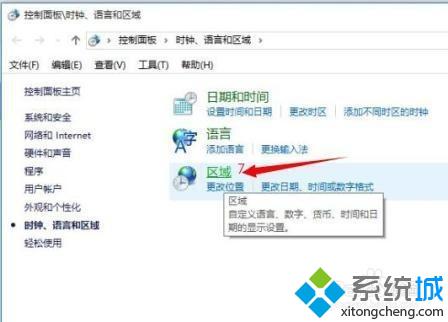
5、在“区域”界面点击“格式”,然后选择:“中文(简体,中国)”。
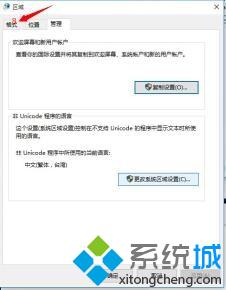
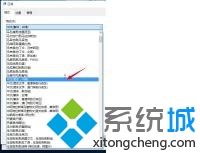
6、在“区域”界面点击“位置”,然后在当前系统区域设置栏中选择:中文(简体,中国)。
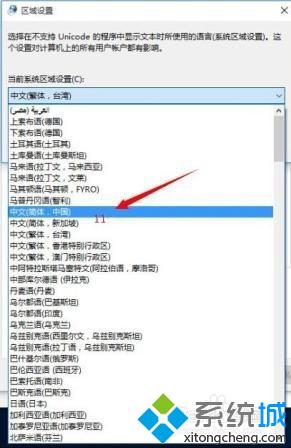
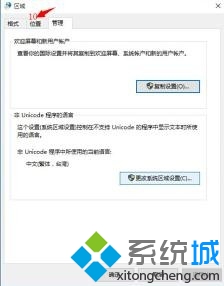
7、在“区域”界面点击“管理”,接着点“更改系统区域设置”,然后在弹出的“区域设置”界面选择“中文(简体,中国)”,点确定。这时系统会提示你进行重启系统。系统重启后所作修改生效,这时就可以安装简体应用软件了。
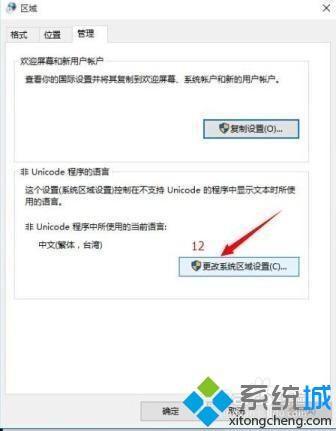
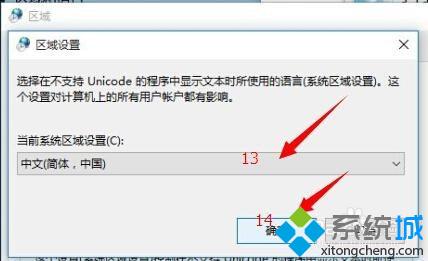
windows10系统下实现繁简快速切换的方法就介绍到这里了。该方法并不复杂,感兴趣的用户,不妨按照上述步骤操作看看!海量win10系统下载资源,请关注系统(https:///)!
相关推荐:
该文章是否有帮助到您?
常见问题
- monterey12.1正式版无法检测更新详情0次
- zui13更新计划详细介绍0次
- 优麒麟u盘安装详细教程0次
- 优麒麟和银河麒麟区别详细介绍0次
- monterey屏幕镜像使用教程0次
- monterey关闭sip教程0次
- 优麒麟操作系统详细评测0次
- monterey支持多设备互动吗详情0次
- 优麒麟中文设置教程0次
- monterey和bigsur区别详细介绍0次
系统下载排行
周
月
其他人正在下载
更多
安卓下载
更多
手机上观看
![]() 扫码手机上观看
扫码手机上观看
下一个:
U盘重装视频











