Win10怎样设置不同地区时钟显示?让Windows10显示多个时区时钟的技巧
更新日期:2024-03-23 18:48:18
来源:投稿
手机扫码继续观看

win10系统自带有时钟功能,它可以帮助我们更好地安排各类事项。不过,近来有位win10用户反馈自己想在时间里添加多个时区的时间,了解下其他地方现在是什么时间,但总是无法设置成功。这该怎么办呢?下面,小编就向大家分享让windows10系统显示多个时区时钟的技巧。
推荐:win10正式版下载
具体方法如下:
1、点击右下角的时间日期。
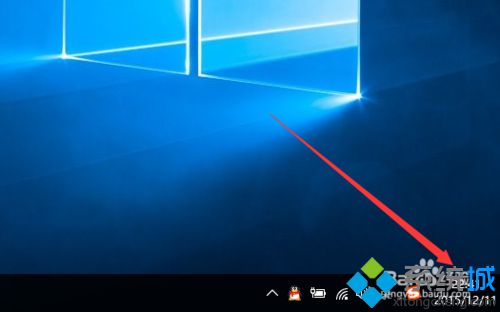
2、打开后再点击“日期和时间设置”。
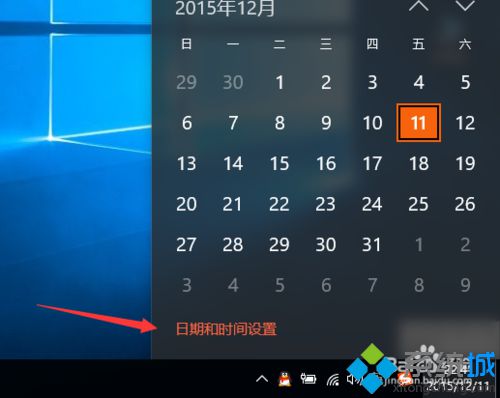
3、打开后拉到最下方点击“添加不同时区的时钟”。
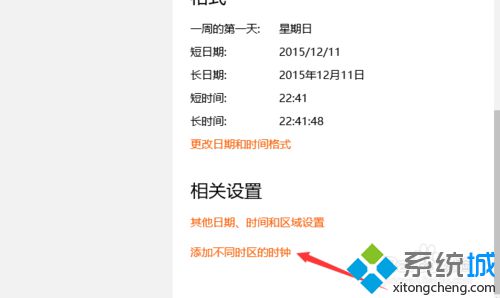
4、这里就是可以看到两个时间的添加,这里可以选择添加多少个时间。
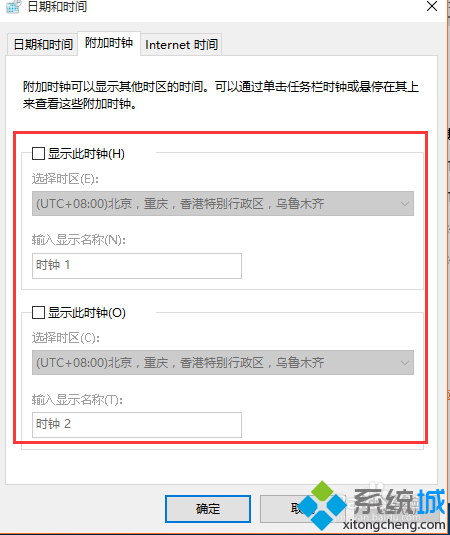
5、先把前方的勾起来,在下方选择时区和显示的时间。
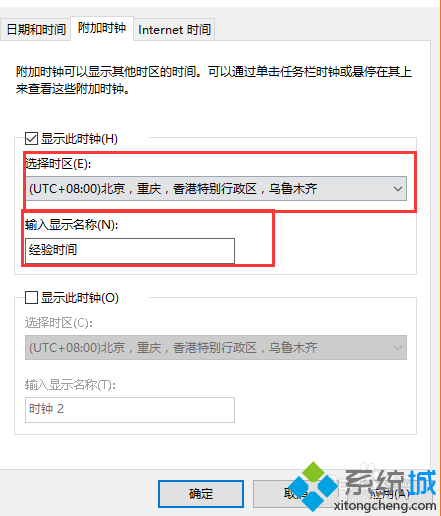
6、点击“应用”再点击“确认”。
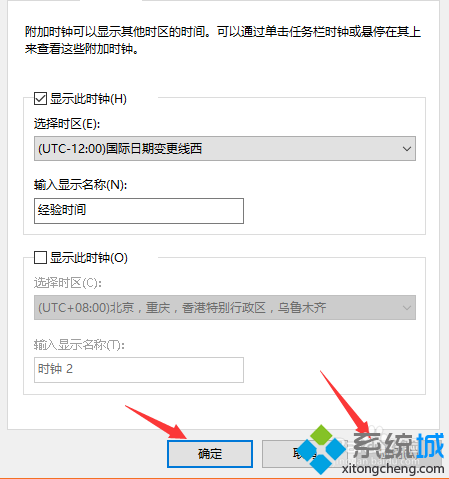
7、你看这里就出现了另一个时钟了。
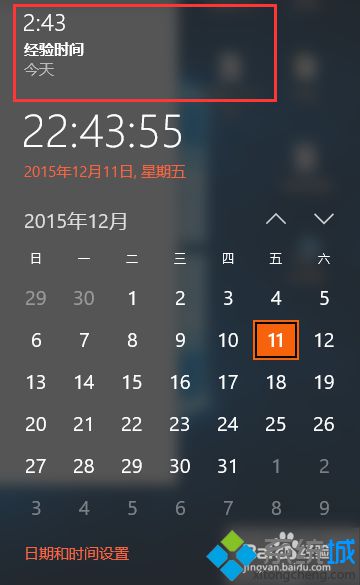
以上就是让win10系统电脑显示多个时区时钟的具体方法介绍。设置成功后,我们就能很便捷地了解到其他地方现在的时间了!感兴趣的用户,快点按照小编的方法操作看看吧!
相关推荐:
该文章是否有帮助到您?
常见问题
- monterey12.1正式版无法检测更新详情0次
- zui13更新计划详细介绍0次
- 优麒麟u盘安装详细教程0次
- 优麒麟和银河麒麟区别详细介绍0次
- monterey屏幕镜像使用教程0次
- monterey关闭sip教程0次
- 优麒麟操作系统详细评测0次
- monterey支持多设备互动吗详情0次
- 优麒麟中文设置教程0次
- monterey和bigsur区别详细介绍0次
系统下载排行
周
月
其他人正在下载
更多
安卓下载
更多
手机上观看
![]() 扫码手机上观看
扫码手机上观看
下一个:
U盘重装视频











