新电脑只有一个c盘怎么分区 新电脑只有一个c盘的分区方法
更新日期:2024-03-23 21:22:39
来源:转载
电脑分盘后系统文件和自用文件就可以分开管理了,这样查找起来也可以更加方便,而且可以防止误删系统盘后开不了机,分区大小根据电脑内存和个人习惯而定,至少要有C、D两个盘。而新电脑只有一个c盘怎么分区?是不是有很多小伙伴都不知道,下面小编就来给大家讲讲具体方法,快来看看吧。

新电脑只有一个c盘怎么分区
1、右键“此电脑”,点击“管理”。
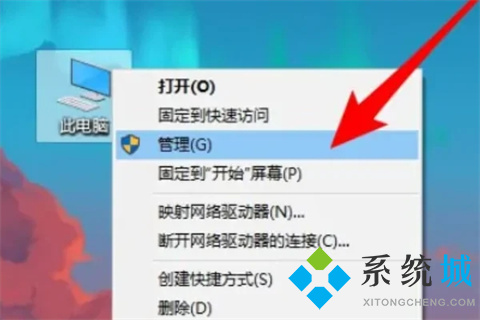
2、依次点击“存储”,“磁盘管理”,现在我们在右侧界面可以看到系统的所有磁盘情况。
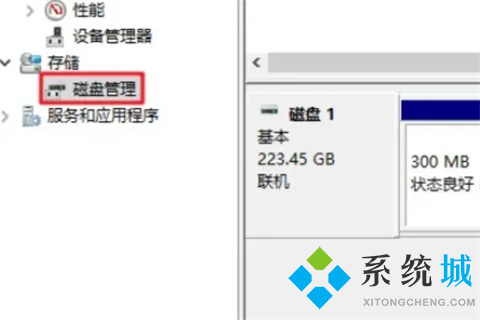
3、移动鼠标到C:盘上,右键单击选择“压缩卷”。
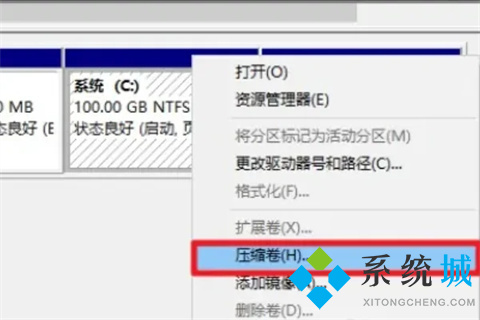
4、 系统会弹出“查询压缩空间以获取可用压缩空间”的弹窗。等待查询完成后,在这个界面中输入我们需要新建的磁盘大小。注意压缩空间量必须小于可用压缩空间大小,否则不能进行压缩。
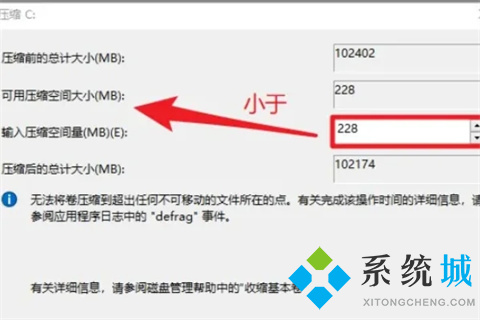
5、点击压缩按钮之后,磁盘区域会出现一个黑色框未分配的磁盘,磁盘大小是我们上一步设置的值。
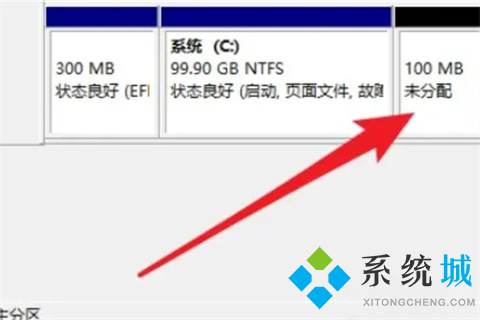
6、现在鼠标移动到刚创建的还未分配的磁盘上,右键单击选择“新建简单卷”。
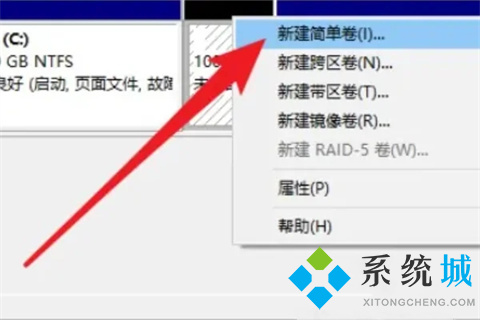
7、点击下一步。
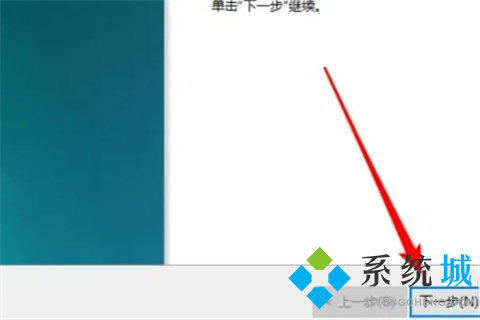
8、在这个界面可以修改磁盘空间大小,点击下一步。
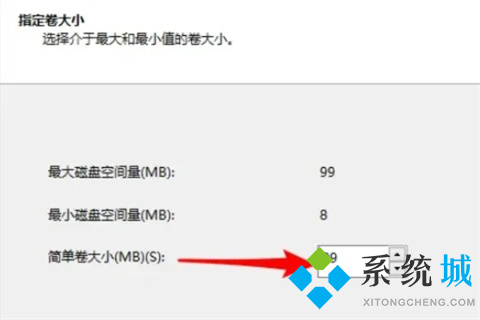
9、这一步是设置驱动器号,小编在这里设置为G盘。
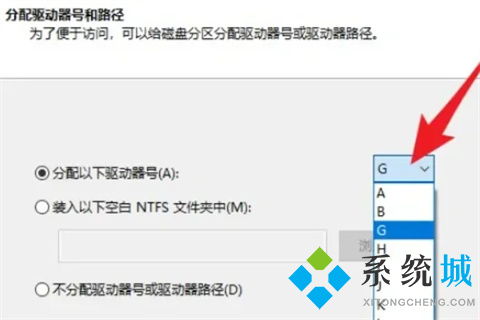
10、填写卷标。
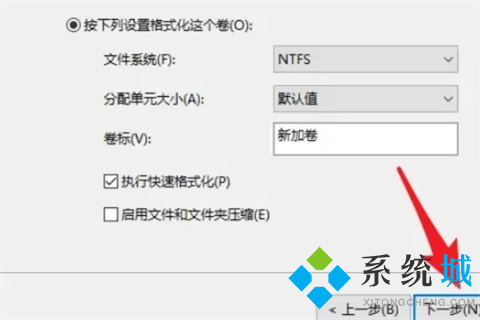
11、点击“完成”按钮。

12、最后,回到磁盘区域,可以看到新建且分配好的磁盘变成蓝色的状态。
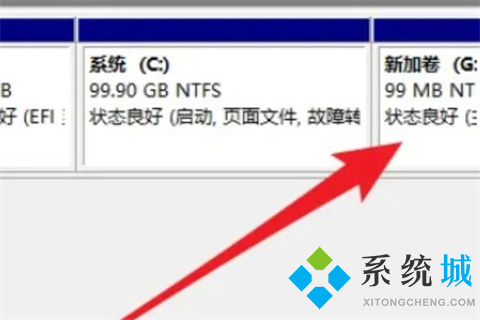
13、我们打开“此电脑”,在设备和驱动器下,就可以看到这个新建的磁盘—G盘。
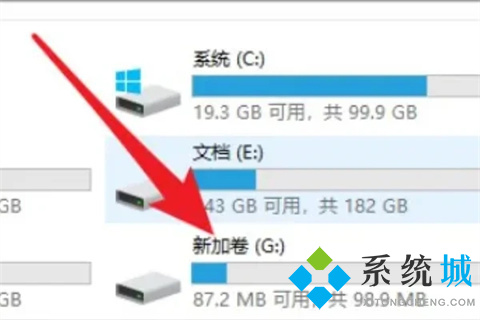
总结:
1、右键“此电脑”,点击“管理”。
2、依次点击“存储”,“磁盘管理”,现在我们在右侧界面可以看到系统的所有磁盘情况。
3、移动鼠标到C:盘上,右键单击选择“压缩卷”。
4、 系统会弹出“查询压缩空间以获取可用压缩空间”的弹窗。等待查询完成后,在这个界面中输入我们需要新建的磁盘大小。注意压缩空间量必须小于可用压缩空间大小,否则不能进行压缩。
5、点击压缩按钮之后,磁盘区域会出现一个黑色框未分配的磁盘,磁盘大小是我们上一步设置的值。
6、现在鼠标移动到刚创建的还未分配的磁盘上,右键单击选择“新建简单卷”。
7、点击下一步。
8、在这个界面可以修改磁盘空间大小,点击下一步。
9、这一步是设置驱动器号,就像给它取名字一。小编在这里设置为G盘。
10、填写卷标。
11、点击“完成”按钮。
12、最后,回到磁盘区域,可以看到新建且分配好的磁盘变成蓝色的状态。
13、我们打开“此电脑”,在设备和驱动器下,就可以看到这个新建的磁盘—G盘。
以上的全部内容就是系统给大家提供的新电脑只有一个c盘怎么分区的具体操作方法介绍啦~希望对大家有帮助,还有更多相关内容敬请关注本站,系统感谢您的阅读!
- monterey12.1正式版无法检测更新详情0次
- zui13更新计划详细介绍0次
- 优麒麟u盘安装详细教程0次
- 优麒麟和银河麒麟区别详细介绍0次
- monterey屏幕镜像使用教程0次
- monterey关闭sip教程0次
- 优麒麟操作系统详细评测0次
- monterey支持多设备互动吗详情0次
- 优麒麟中文设置教程0次
- monterey和bigsur区别详细介绍0次
周
月











