电脑分辨率怎么调 电脑分辨率调整方法介绍
更新日期:2024-03-23 21:28:23
来源:网友投稿
大家在用电脑的时候有没有发现如果电脑的分辨率没有调到显示器的推荐大小的话,我们会看起来很难受,很多画面呈现的都不够清晰也不完全。刚刚根性了系统,可能还是有很多小伙伴不知道电脑分辨率要怎么调,接下来我就话不多说,快来跟着我看看下面给大家带来的具体操作方法吧。

电脑分辨率怎么调
Windows系统:
1、点击设置
从Windows电脑桌面左下角找到并点击“开始”,出现弹窗后点击“设置”。
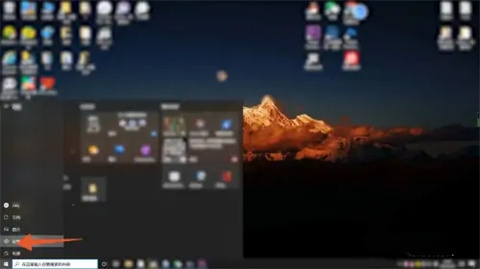
2、点击系统
弹出windows设置窗口后,点击页面中的“系统”进入。
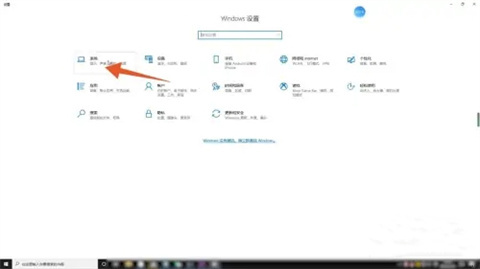
3、选择分辨率
进入新的页面后,从显示器分辨率下选择一个需要的分辨率大小即可。
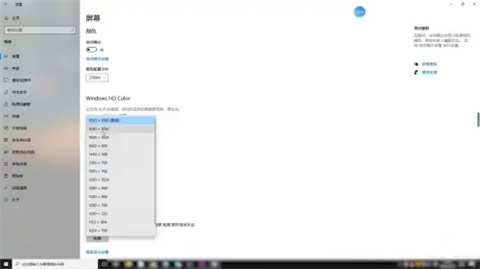
macOS系统:
1、点击系统偏好设置
点击苹果菜单的【系统偏好设置】。
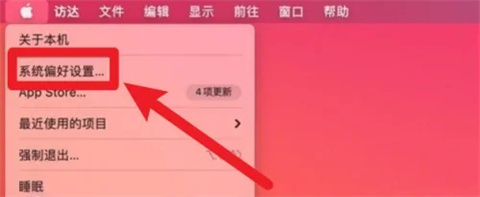
2、点击显示器
点击界面的【显示器】选项。
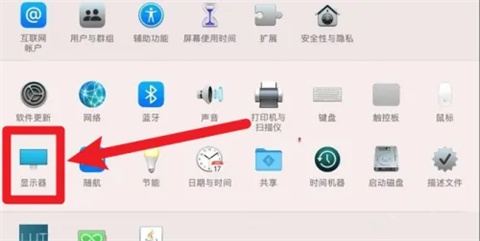
3、调整分辨率
调整想要的分辨率完成设置。
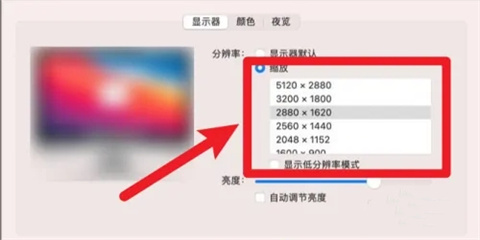
总结:
1、点击设置
从Windows电脑桌面左下角找到并点击“开始”,出现弹窗后点击“设置”。
2、点击系统
弹出windows设置窗口后,点击页面中的“系统”进入。
3、选择分辨率
进入新的页面后,从显示器分辨率下选择一个需要的分辨率大小即可。
以上的全部内容就是系统给大家提供的电脑分辨率怎么调的具体操作方法介绍啦~还有nac系统的哦,希望对大家有帮助,还有更多相关内容敬请关注本站,系统感谢您的阅读!
- monterey12.1正式版无法检测更新详情0次
- zui13更新计划详细介绍0次
- 优麒麟u盘安装详细教程0次
- 优麒麟和银河麒麟区别详细介绍0次
- monterey屏幕镜像使用教程0次
- monterey关闭sip教程0次
- 优麒麟操作系统详细评测0次
- monterey支持多设备互动吗详情0次
- 优麒麟中文设置教程0次
- monterey和bigsur区别详细介绍0次
周
月











