电脑耳机没声音怎么设置 电脑耳机没声音的设置方法
更新日期:2024-03-23 21:33:53
来源:网友投稿
在一些公共场所,直接声音外放不仅听不清,还多少有点不礼貌了,所以很多小伙伴应该都会使用到耳机。有时候电脑耳机的声音设置突然就消失了,没有声音了,如果遇到这种情况的话要怎么设置呢?不用担心,今天小编就在这里给大家介绍下电脑耳机没声音的设置方法,赶快来看看吧。

电脑耳机没声音怎么设置
windows系统电脑:
1、鼠标右键点击此电脑,选择属性,控制面板主页;
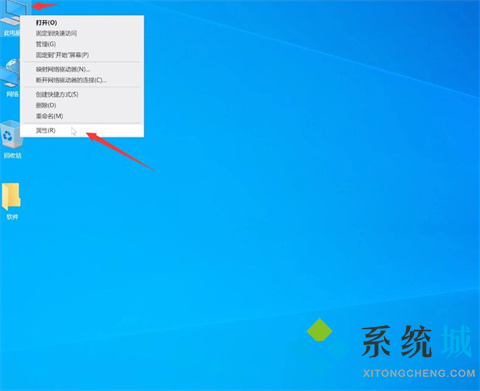
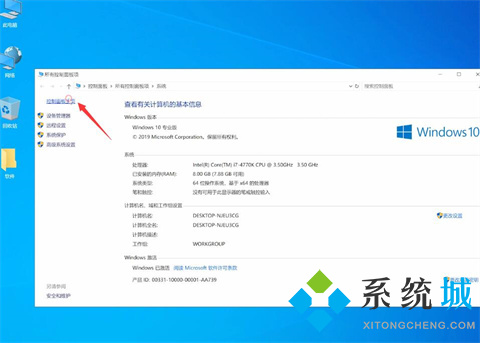
2、把查看方式设置为类别,点击系统和安全;
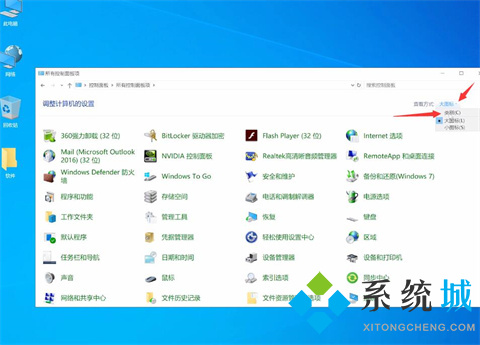
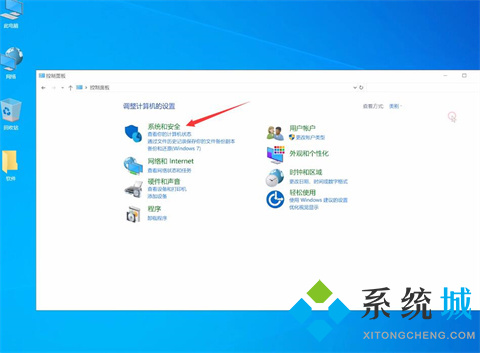
3、打开安全和维护项目下的常见计算机问题疑难解答;
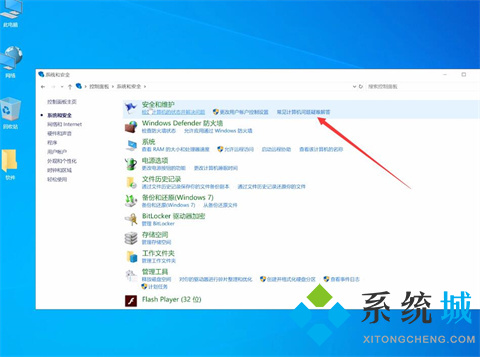
4、点击播放音频,运行疑难解答,下一步;
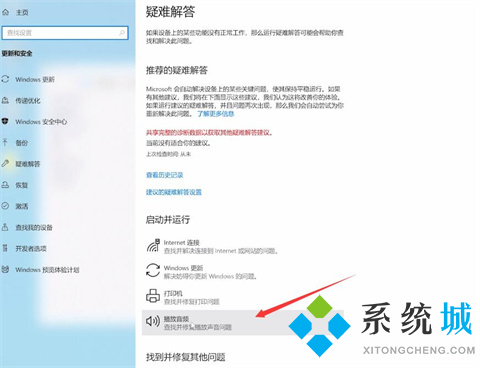
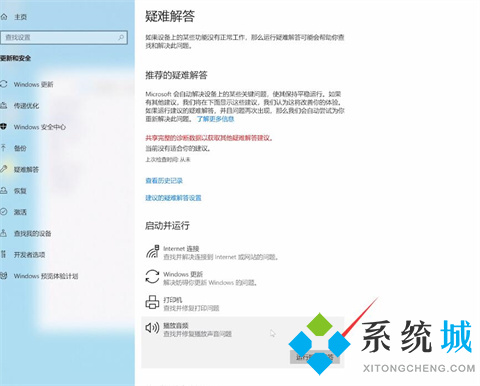
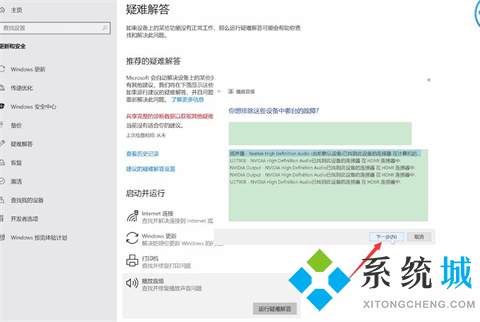
5、好的,请打开音频增强功能,关闭,确定;
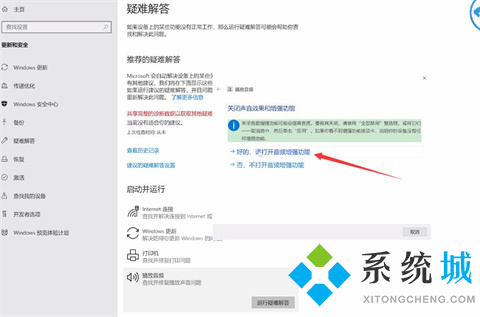
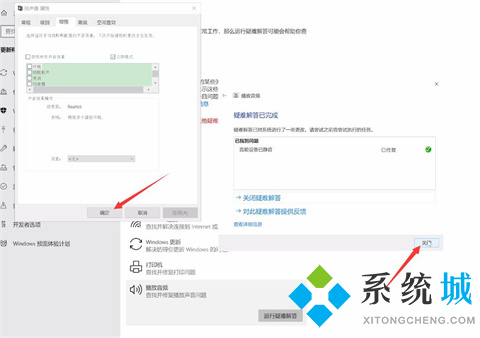
6、右键扬声器,点击打开音量合成器,在音量合成器中移动音量滑块;

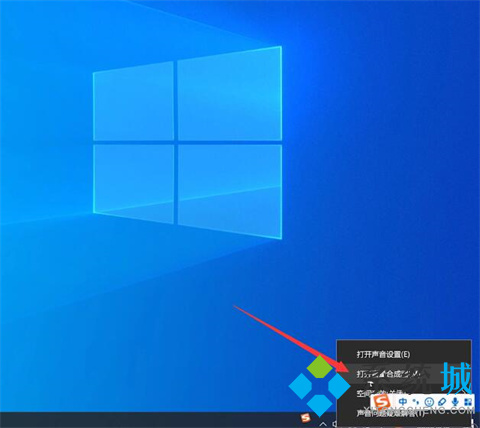
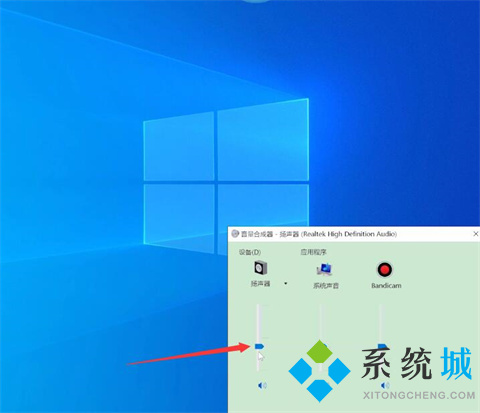
7、鼠标右键点击此电脑,选择属性,控制面板主页;
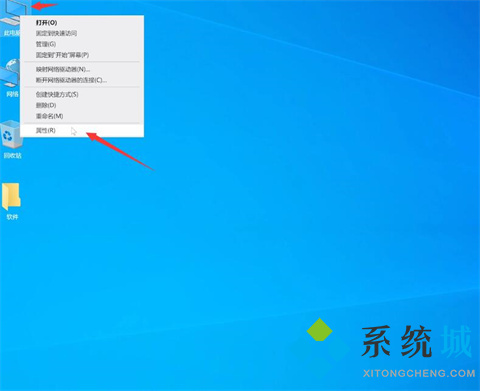
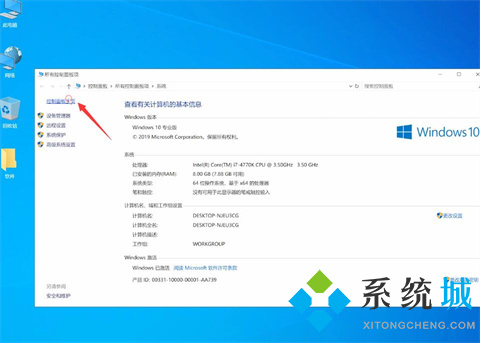
8、将查看方式改大图标,点击Realtek高清晰音频管理器;
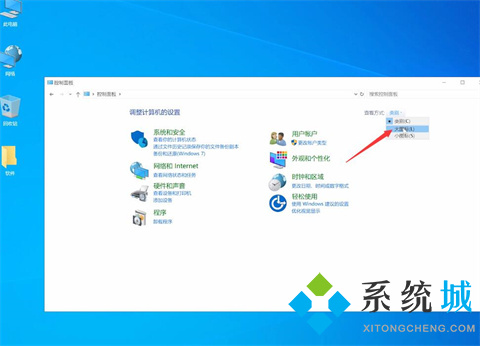
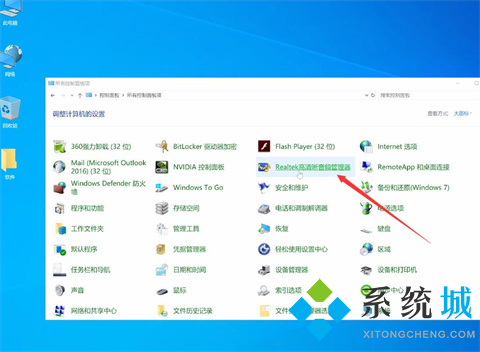
9、在右下方点击工具图标,关闭禁用前面板插孔检测即可。
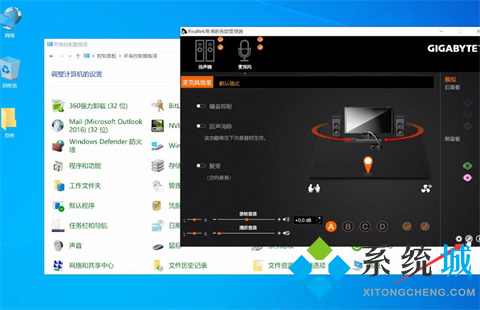
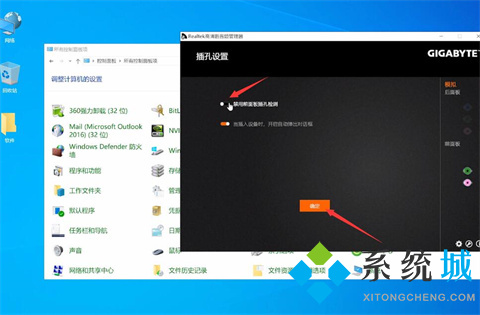
mac电脑
1、点击声音选项
点击打开系统偏好设置界面的声音选项。
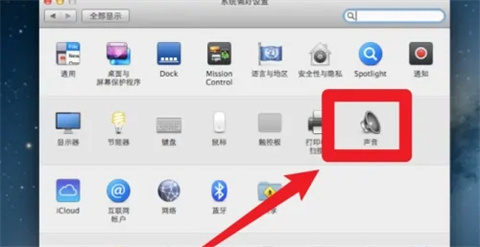
2、点击声音效果
点击声音界面的【声音效果】。
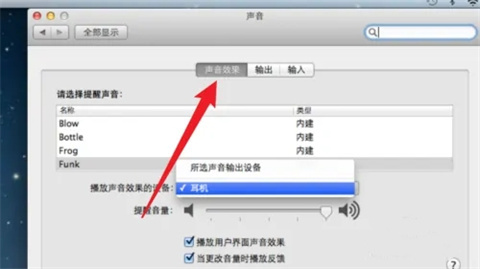
3、切换耳机选项
将声音输出切换成耳机选项。
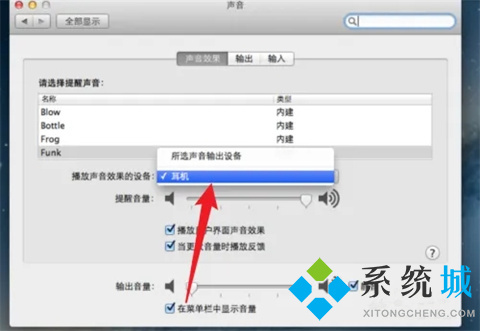
总结:
1、鼠标右键点击此电脑,选择属性,控制面板主页;
2、把查看方式设置为类别,点击系统和安全;
3、打开安全和维护项目下的常见计算机问题疑难解答;
4、点击播放音频,运行疑难解答,下一步;
5、好的,请打开音频增强功能,关闭,确定;
6、右键扬声器,点击打开音量合成器,在音量合成器中移动音量滑块;
7、鼠标右键点击此电脑,选择属性,控制面板主页;
8、将查看方式改大图标,点击Realtek高清晰音频管理器;
9、在右下方点击工具图标,关闭禁用前面板插孔检测即可。
以上的全部内容就是系统为大家提供的电脑耳机没声音怎么设置的具体操作方法介绍啦~还有mac电脑的设置方法哦,希望对大家有帮助~还有更多精彩内容尽情关注本站,系统感谢您的阅读!
- monterey12.1正式版无法检测更新详情0次
- zui13更新计划详细介绍0次
- 优麒麟u盘安装详细教程0次
- 优麒麟和银河麒麟区别详细介绍0次
- monterey屏幕镜像使用教程0次
- monterey关闭sip教程0次
- 优麒麟操作系统详细评测0次
- monterey支持多设备互动吗详情0次
- 优麒麟中文设置教程0次
- monterey和bigsur区别详细介绍0次
周
月











