usb耳机插电脑没声音怎么设置 电脑插耳机没有声音怎么回事
更新日期:2024-03-23 21:35:49
来源:投稿
昨天小编在将自己的有线耳机连接上电脑的usb接口时,发现电脑播放音乐耳机没有声音,不知道怎么办,于是小编到网上搜集了解决的方法,终于成功的将耳机声音给成功调节出来,现在小编就把自己使用的方法带来给大家,大家有这个问题的话可以来看看哦。

usb耳机插电脑没声音怎么设置?
方法一、
1.首先我们要确定是否是耳机问题,使用耳机连接其他设备尝试,收听是否有声音。

方法二、
1.启动开始菜单,找到面板设置将其点开;

2.接下来选择硬件声音和设备,打开进入;
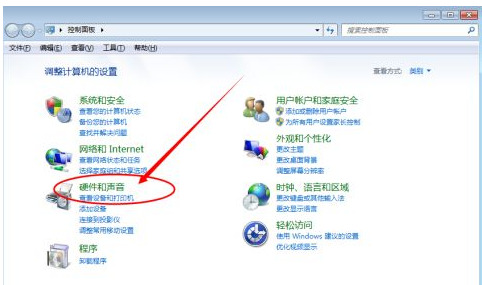
3.然后选择声音进行进一步的设置;

4.选中抬头的声音项;
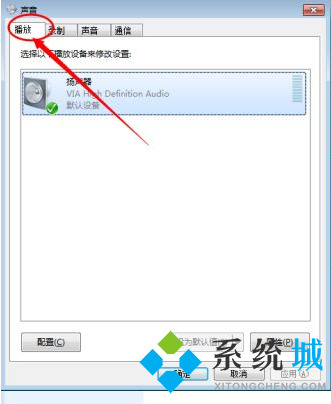
5.此时若没有查看到耳机设备的,选择扬声器单机鼠标右键,点击显示禁用的设备;
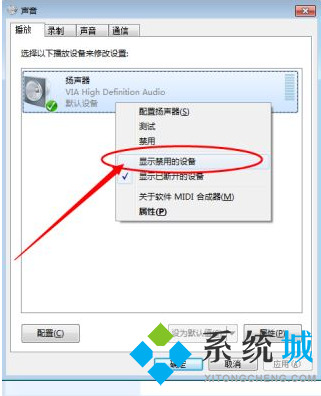
6.找到headphone【即耳机】,单机鼠标右键点击启用;
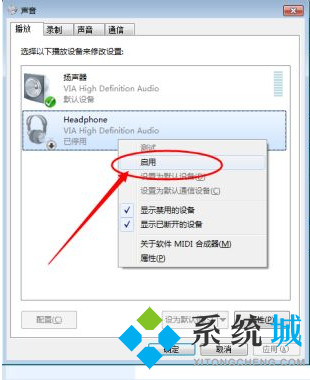
7.查看到电脑已经开启耳机功能,继续插上耳机查看问题是否已经得到解决。
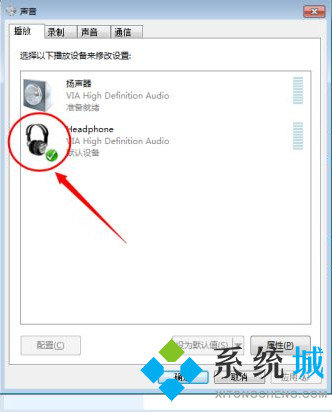
方法三、
1.打开系统“控制面板”,找到“硬件和声音”,点击打开;
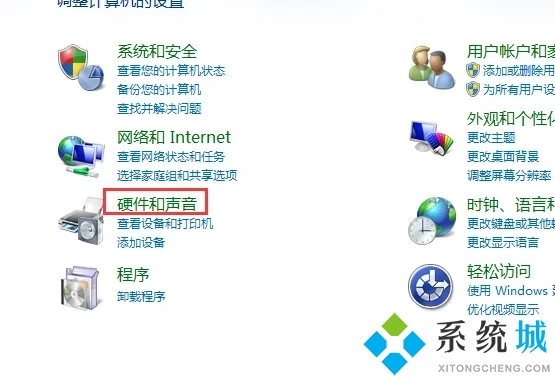
2.找到“Realtek高清晰音频管理器”,点击打开;

3.打开Realtek高清晰音频管理器后,点击播放设备;

4.然后点击该界面右上角的“文件夹”图标;

5.最后在弹出的插孔设置中勾选“禁用前面板插孔检测”,点击“确定”即可。

方法四、
1.首先在桌面上找到“计算机”按钮并右击,在出现的第二列表中找到“管理”选项;

2.进入计算机管理窗口后首先找到“设备管理器”按钮并点击,然后再右侧找到“声音、音频和游戏控制器”选项,确认声卡驱动是否有问题,如果有问题的话,小编这里推荐使用驱动精灵来安装最新的声卡驱动程序。

方法五、
1.如果以上方法都不行的话,那可能是电脑硬件出现问题,需要拿到电脑维修点进行详细检测。

以上就是小编为大家带来的usb耳机插电脑没声音怎么设置的方法,希望能帮助大家解决问题。
- monterey12.1正式版无法检测更新详情0次
- zui13更新计划详细介绍0次
- 优麒麟u盘安装详细教程0次
- 优麒麟和银河麒麟区别详细介绍0次
- monterey屏幕镜像使用教程0次
- monterey关闭sip教程0次
- 优麒麟操作系统详细评测0次
- monterey支持多设备互动吗详情0次
- 优麒麟中文设置教程0次
- monterey和bigsur区别详细介绍0次
周
月











