电脑打印机设置在哪里 电脑怎么设置打印机
更新日期:2024-03-23 21:39:03
来源:转载
手机扫码继续观看

很多第一次使用打印机的小伙伴不知道打印机在哪里可以进行设置,于是来向万能的小编我求助,为了帮助大家解决问题,小编在下面的文章中带来的windows系统和mac系统的设置打印机的方法,大家有需要的话千万不要错过了,赶紧来系统看看吧。

电脑打印机设置在哪里?
windows系统:
1.在Windows控制面板里面点击查看设备和打印机;
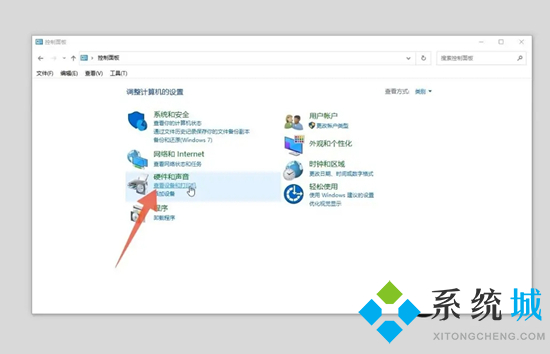
2.鼠标右键单击打印机,点击打印首选项;
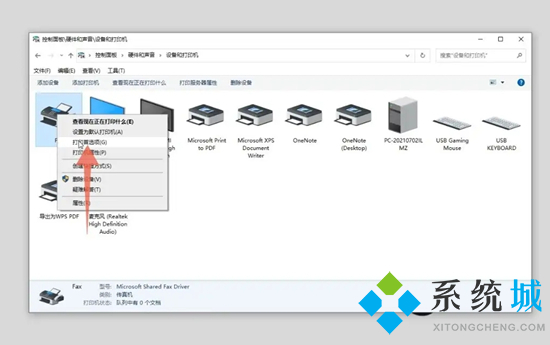
3.点击纸张大小或者图像质量就可以设置你的打印机了;
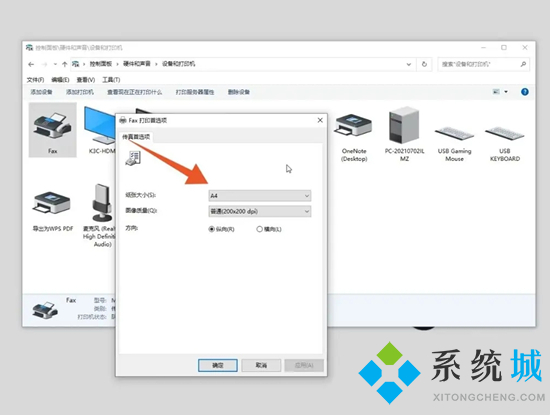
4.或者进入到设置程序界面,点击里面的设备选项;

5.点击打印机和扫描仪的选项,再点击你要设置的打印机;
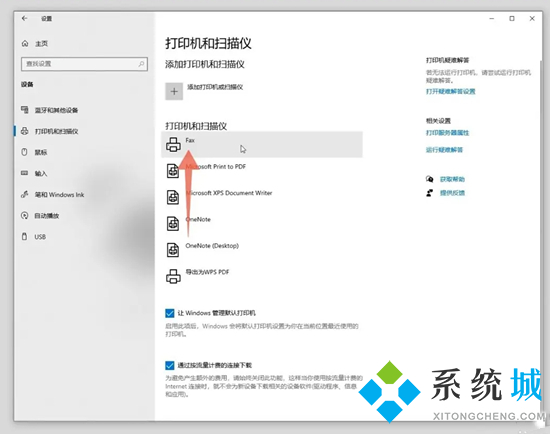
6.点击管理按钮,再点击打印首选项就可以了。
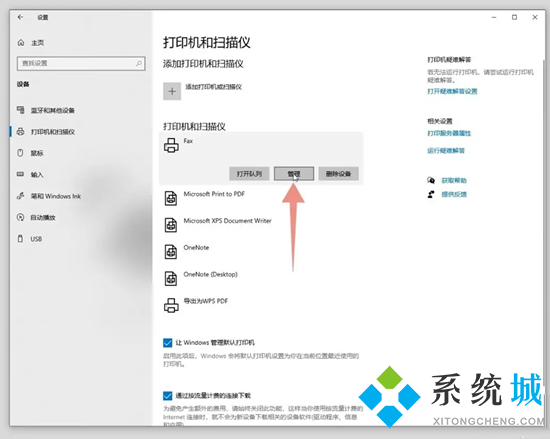
mac系统:
1.在Mac电脑的设置程序界面里面点击打印机与扫描仪的选项;
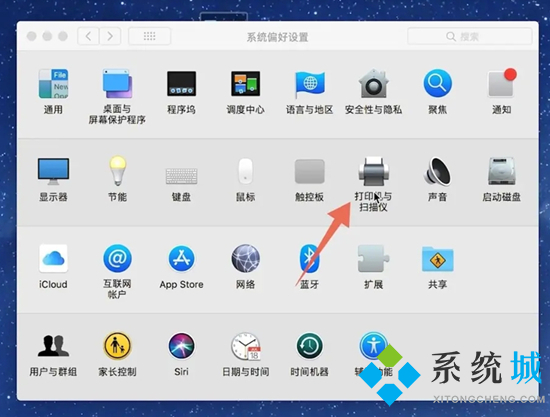
2.进入到下一个界面后点击加号可以添加打印机;

3.点击默认纸张大小可以设置你想要的打印纸张的大小;

4.点击默认打印机选项可以设置你想要的默认的打印机。
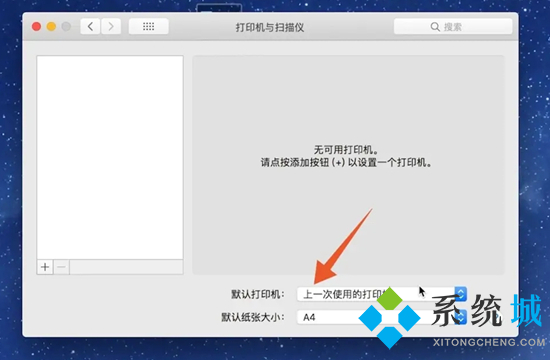
以上就是小编为大家带来的电脑打印机设置的方法了,希望能帮助到大家。
该文章是否有帮助到您?
常见问题
- monterey12.1正式版无法检测更新详情0次
- zui13更新计划详细介绍0次
- 优麒麟u盘安装详细教程0次
- 优麒麟和银河麒麟区别详细介绍0次
- monterey屏幕镜像使用教程0次
- monterey关闭sip教程0次
- 优麒麟操作系统详细评测0次
- monterey支持多设备互动吗详情0次
- 优麒麟中文设置教程0次
- monterey和bigsur区别详细介绍0次
系统下载排行
周
月
其他人正在下载
更多
安卓下载
更多
手机上观看
![]() 扫码手机上观看
扫码手机上观看
下一个:
U盘重装视频











