联想笔记本麦克风没声音怎么设置 联想笔记本麦克风没声音的设置方法
更新日期:2024-03-20 20:00:51
来源:转载
一般情况,很多朋友都会使用笔记本和朋友,家人视频聊天,语音通话或者是游戏时进行交流等等的,这个时候就需要用到笔记本里的麦克风了,有没有用联想笔记本的朋友遇到过联想笔记本麦克风没声音的情况,不知道怎么设置的朋友可以来跟小编看看具体的设置方法哦。

工具/原料
系统版本:windows10系统
品牌型号:联想拯救者R7000P
联想笔记本麦克风没声音怎么设置
方法一:系统设置
1、点击设置
进入Windows电脑主页面后点击左下方的开始菜单,在弹出的窗口中点击【设置】。
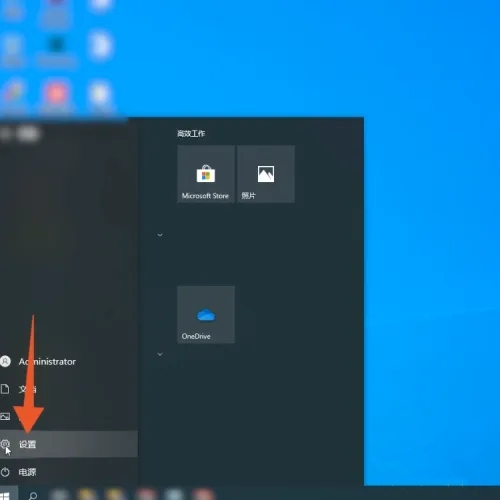
2、点击系统
打开Windows设置页面后,找到并点击页面中的【系统】。
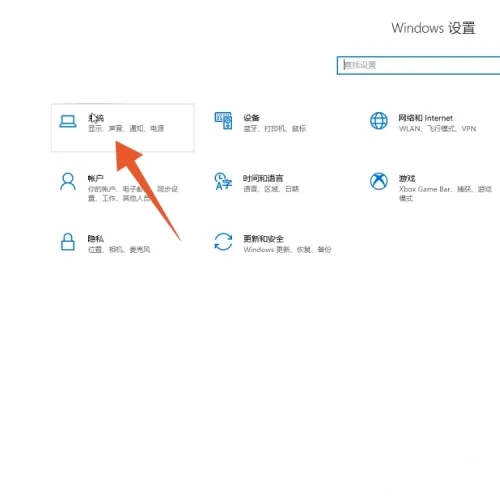
3、点击设备属性
在系统页面中点击左侧选项中的【声音】,在声音页面中点击输入下面的【设备属性】。

4、设置声音
进入设备属性页面后拖动音量下面的光标,就能设置麦克风的声音。

方法二:控制面板设置
1、点击控制面板
进入Windows电脑页面后点击左下方的win图标,在弹窗中点击【控制面板】。
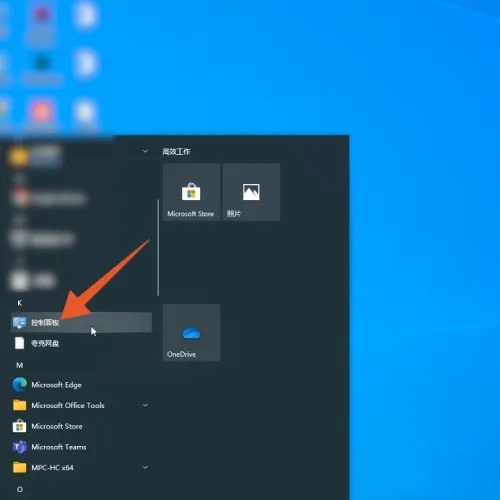
2、点击更改系统声音
打开控制面板页面后点击【硬件和声音】,进入新页面后点击【更改系统声音】。
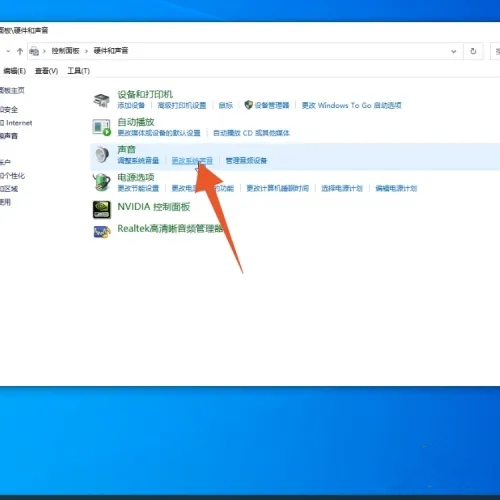
3、点击麦克风
在弹出的新窗口中点击上面的【录制】,打开新页面后点击【麦克风】。

4、点击级别
并在弹出的窗口中点击【属性】,进入麦克风属性页面后点击页面上方的【级别】选项。
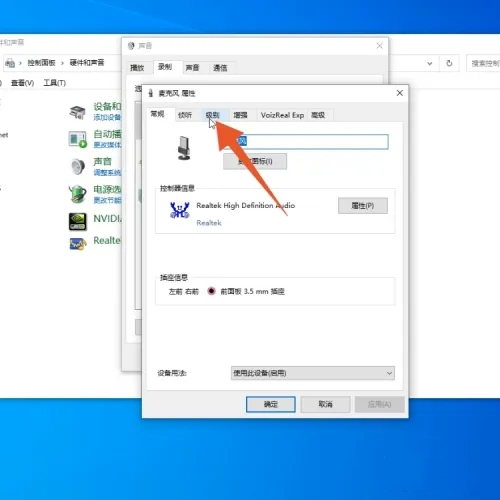
5、设置声音
打开级别页面后,拖动下面的光标即可设置麦克风的声音。
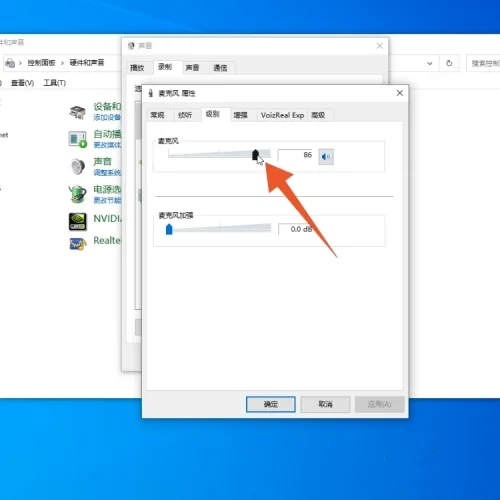
方法三:扬声器设置
1、点击声音
进入Windows电脑页面后单击右下方的扬声器图标,在弹出的窗口中点击【声音】。

2、点击录制
打开声音窗口后点击上方的【录制】,在跳转的新页面中右键单击【麦克风】。
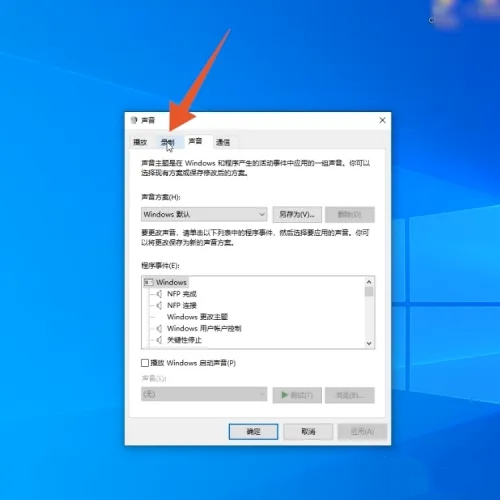
3、点击属性
在弹窗中点击【属性】,进入麦克风属性页面后点击页面上方的【级别】。
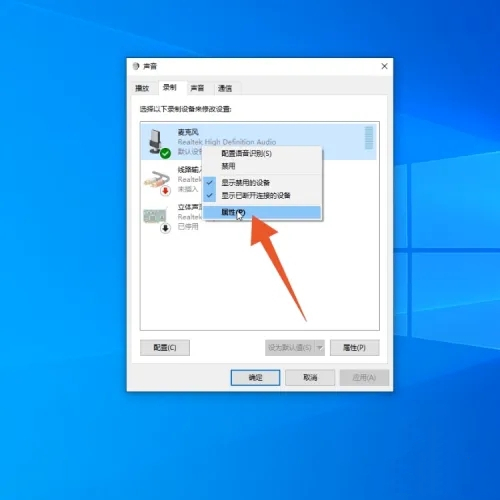
4、设置声音即可
打开新页面后,拖动下面的光标就能设置麦克风的声音。

总结:
方法一:系统设置
方法二:控制面板设置
方法三:扬声器设置
以上的全部内容就是系统给大家提供的联想笔记本麦克风没声音怎么设置的具体操作方法介绍啦~希望对大家有帮助,还有更多相关内容敬请关注本站,感谢您的阅读!
- monterey12.1正式版无法检测更新详情0次
- zui13更新计划详细介绍0次
- 优麒麟u盘安装详细教程0次
- 优麒麟和银河麒麟区别详细介绍0次
- monterey屏幕镜像使用教程0次
- monterey关闭sip教程0次
- 优麒麟操作系统详细评测0次
- monterey支持多设备互动吗详情0次
- 优麒麟中文设置教程0次
- monterey和bigsur区别详细介绍0次
周
月











