台式电脑蓝牙设备在哪里 台式电脑怎么连蓝牙
更新日期:2024-03-20 20:13:40
来源:网友投稿
最近有很多小伙伴私信问小编台式电脑蓝牙设备在哪里,想要在电脑上连接蓝牙设备,但是不知道怎么连接,为了帮助大家,小编到网上查阅了相关资料,为大家总结出了台式电脑连接蓝牙的方法,包括多种电脑系统,大家有需要的话赶紧来系统看看吧。

台式电脑蓝牙设备在哪里?
win7系统:
1.打开计算机,点击工具栏的【开始】,再点击【控制面板】;
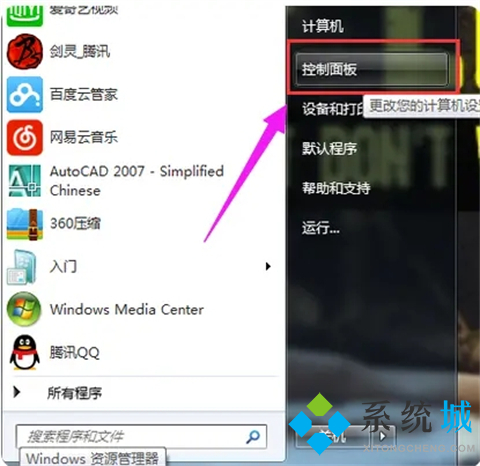
2.进到控制面板页面,点击【网络和共享核心】;
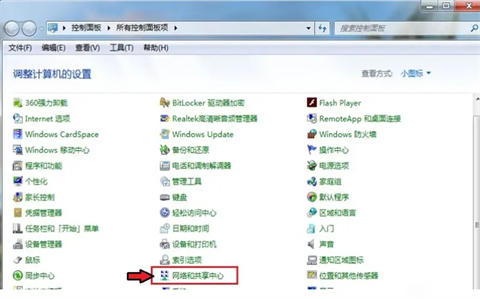
3.进到页面,点击【更改电源适配器设置】;
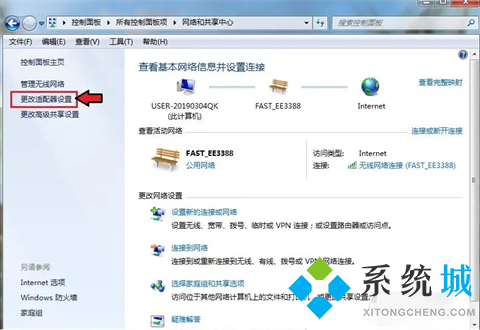
4.进到页面电脑鼠标右键,点击蓝牙,发生对话框,点击【属性】;
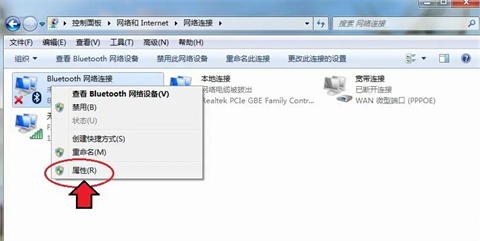
5.发生对话框,点击【Bluetooth】,再点击【Bluetooth设置】;

6.在连接下边,把三个选项都打钩:【容许Bluetooth机器设备连接到此计算机】、【新Bluetooth机器设备要连接时告知我】、【在通告区域显示Bluetooth图标】;
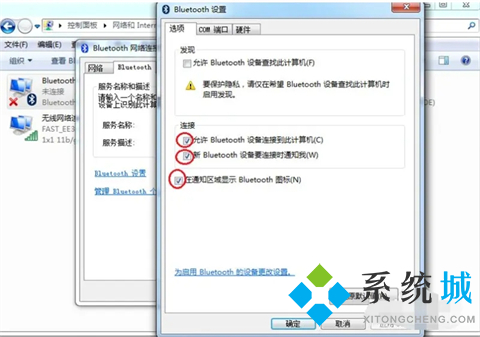
7.进行后,点击【确定】,那样电脑上的蓝牙就打开了。
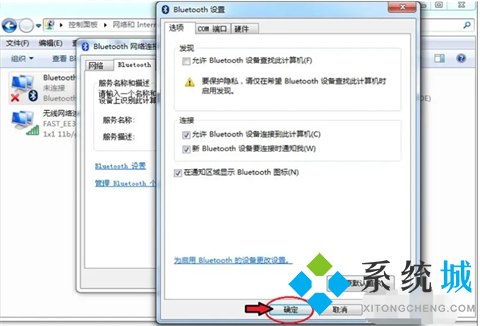
win10系统:
1.在开始菜单中点击设置,进入Windows设置;
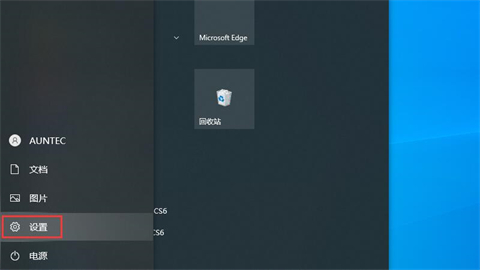
2.再在Windows设置中点击“设备”选项;
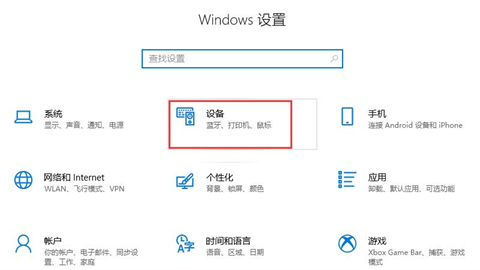
3.在“蓝牙和其他设备”中滑动开启蓝牙即可。
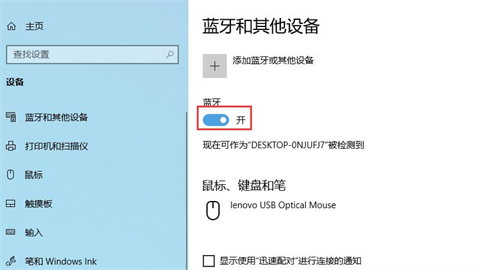
mac系统:
1.打开苹果电脑,点击屏幕左上角的苹果图标;
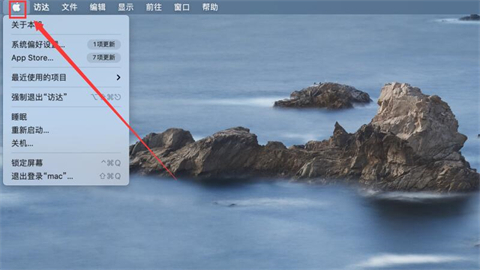
2.在列表菜单中选择“系统偏好设置”选项;
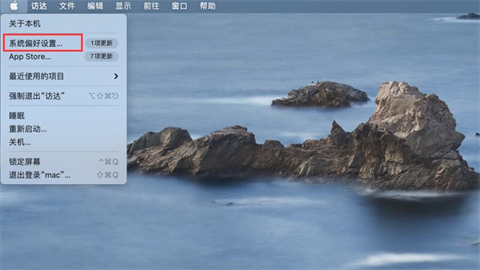
3.在弹出的窗口中点击“蓝牙”选项;
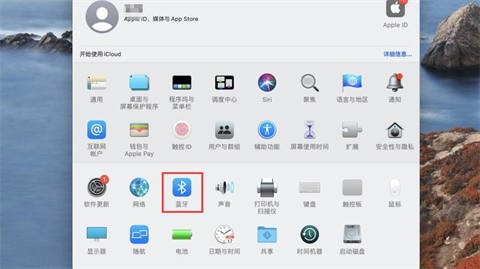
4.在蓝牙中点击“打开蓝牙”选项即可。
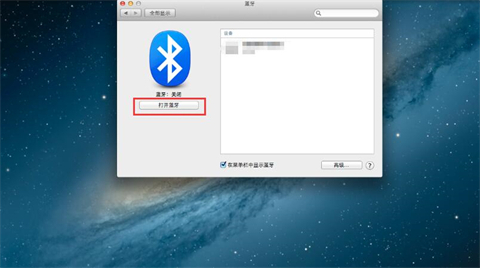
以上就是小编为大家带来的台式电脑蓝牙设备在哪里的介绍了,希望能解决大家的困惑。
- monterey12.1正式版无法检测更新详情0次
- zui13更新计划详细介绍0次
- 优麒麟u盘安装详细教程0次
- 优麒麟和银河麒麟区别详细介绍0次
- monterey屏幕镜像使用教程0次
- monterey关闭sip教程0次
- 优麒麟操作系统详细评测0次
- monterey支持多设备互动吗详情0次
- 优麒麟中文设置教程0次
- monterey和bigsur区别详细介绍0次
周
月











