苹果手机怎么连接电脑 iphone连接电脑的方法
更新日期:2024-03-20 20:14:06
来源:投稿
手机扫码继续观看

一些小伙伴想要将苹果手机连接到电脑上,传输数据,但是却不知道怎么办,于是来系统求助小编,为此小编到网上查阅了大家资料,才知道我们可以用itunes来进行连接,具体的iphone连接方法小编全部放在下文了,大家如果有需要的话,赶紧来系统看看吧。

苹果手机怎么连接电脑?
具体步骤如下:
1.通过苹果官网下iTunes最新版的安装包,然后双击打开安装包;
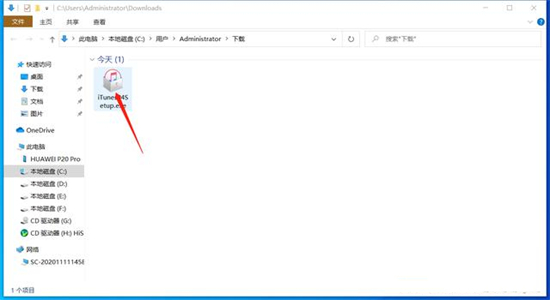
2.出现iTunes安装界面后,点击“下一步”即可进入安装步骤;
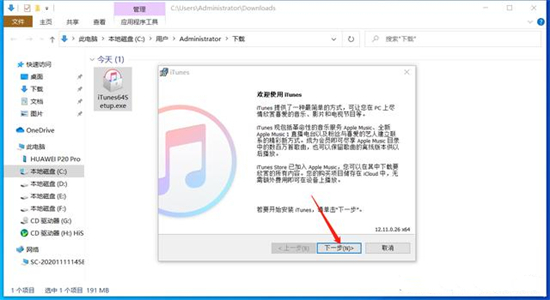
3.在“安装选项”窗口点击“安装”,程序会自动完成安装过程;
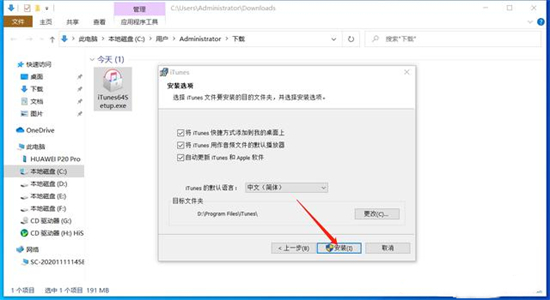
4.安装结束后,点击“结束”按钮,安装程序在退出后会自动运行iTunes;
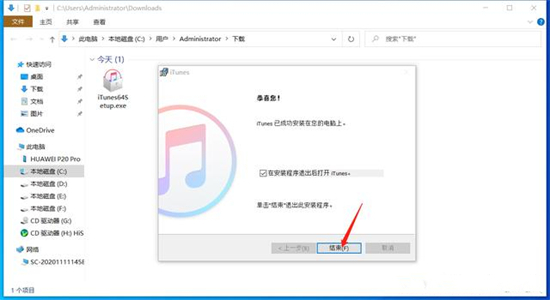
5.iTunes运行后,使用数据线将iPhone与电脑连接,iTunes会弹出对话框询问“您要允许这台电脑访问此iPhone上的信息吗?”,这里点击“继续”;

6.同时手机端弹出对话框询问“要信任此电脑吗?”,这里需要点击“信任”;
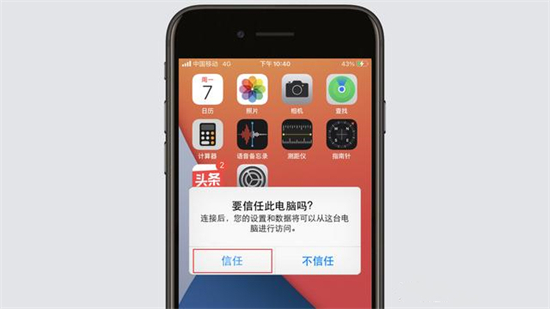
7.此时iPhone与电脑已经完成连接,iTunes会弹出欢迎界面,点击“继续”;

8.然后点击iTunes菜单栏下方的手机图标;
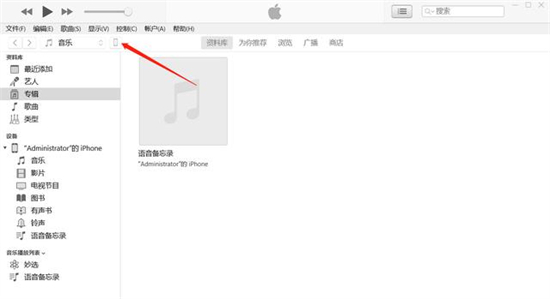
9.这时便可通过电脑使用iTunes为iPhone执行系统更新、系统修复、备份等操作。
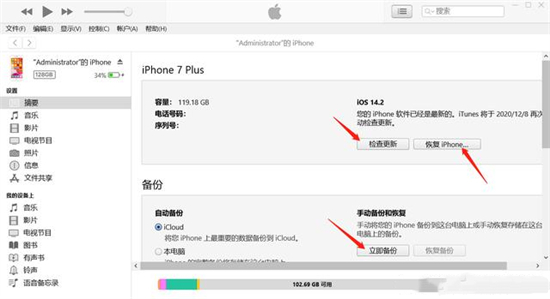
以上就是小编为大家带来的苹果手机怎么连接电脑的方法了,希望能帮助到大家。
该文章是否有帮助到您?
常见问题
- monterey12.1正式版无法检测更新详情0次
- zui13更新计划详细介绍0次
- 优麒麟u盘安装详细教程0次
- 优麒麟和银河麒麟区别详细介绍0次
- monterey屏幕镜像使用教程0次
- monterey关闭sip教程0次
- 优麒麟操作系统详细评测0次
- monterey支持多设备互动吗详情0次
- 优麒麟中文设置教程0次
- monterey和bigsur区别详细介绍0次
系统下载排行
周
月
其他人正在下载
更多
安卓下载
更多
手机上观看
![]() 扫码手机上观看
扫码手机上观看
下一个:
U盘重装视频











