电脑关机键盘鼠标灯还亮怎么解决 关机后键盘灯还亮的解决办法
更新日期:2024-03-20 20:15:19
来源:转载
最近有不少小伙伴向小编反应,说自己的电脑关机后,键盘鼠标灯还亮着,觉得很耗电,却不知道键盘鼠标灯怎么关闭,为此系统小编总结了关机后键盘灯还亮着的解决方法,大家如果碰到这个问题的话,可以来系统具体查看,保证能够帮助大家解决问题。

电脑关机键盘鼠标灯还亮怎么解决?
方法一、
1.最直接的方法就是切断电源了,拔掉电源线插头或者关闭插座的总开关,即可有效解决鼠标关机后还亮的问题。

方法二、
1.打开Windows设置界面,选择设备选项进入;
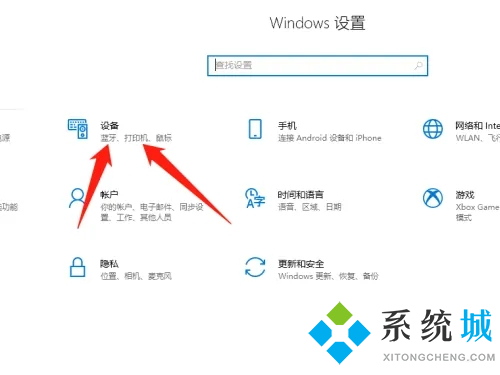
2.进入界面后,在左侧选项中点击鼠标;
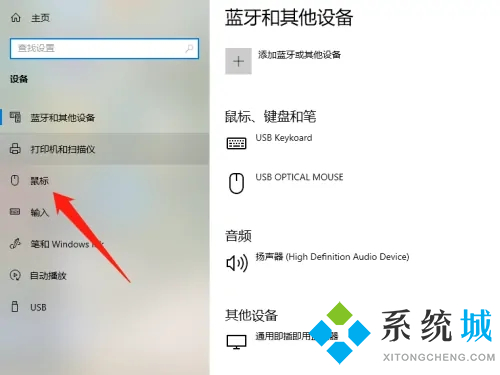
3.进入鼠标界面后,在最右侧找到其他鼠标选项点击;
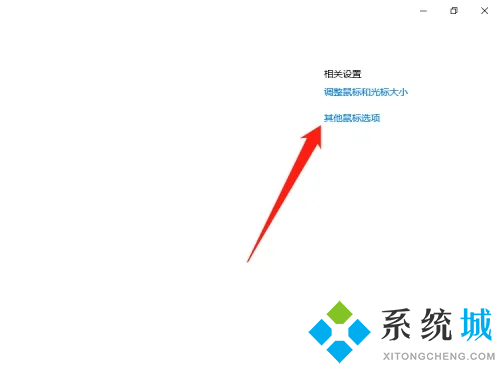
4.在弹出鼠标属性界面中,点击上方栏选择硬件选项;
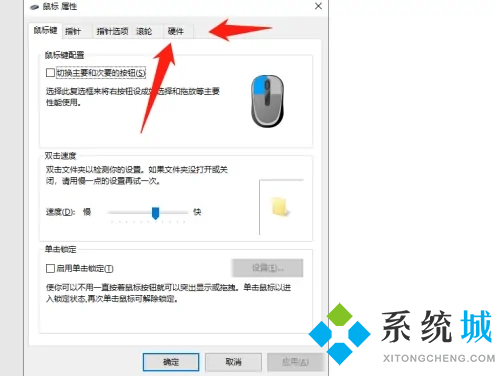
5.在硬件选项界面中,点击属性选项;
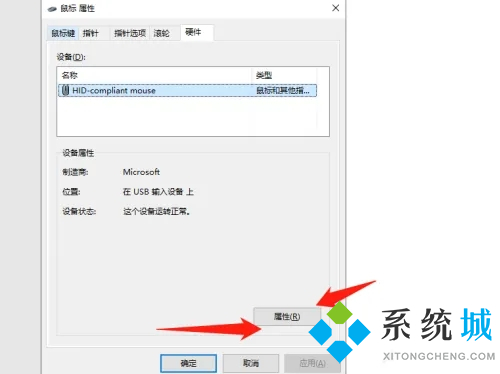
6.在上方栏选择电源管理选项,取消勾选允许此设备唤醒计算机,并点击确定即可。
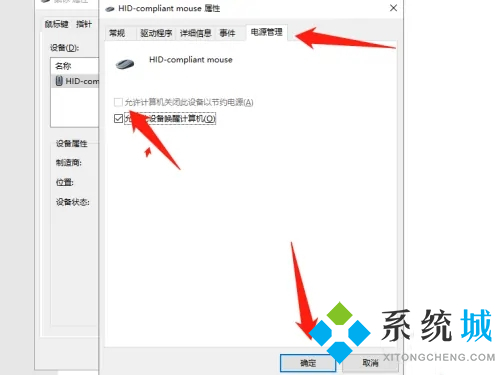
方法三、
1.我们需要在主板BIOS中进行相应设置,以下解决方法以技嘉主板BIOS为例,其它品牌主板的BIOS可以参考;
2.当电脑刚开机的时候,我们在键盘上反复按下“DEL”键,进入主板bios界面中,如下图所示;
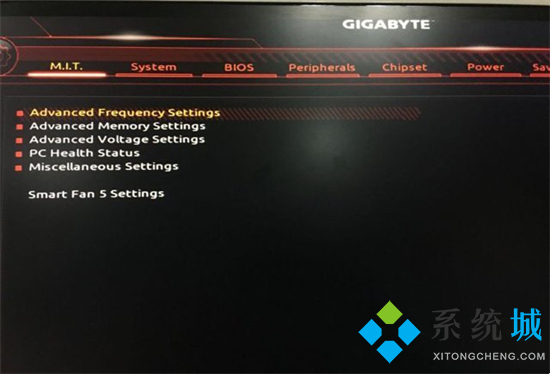
3.现在新版的BIOS是有语言切换的,我们在“System”系统选项卡中,选择“System Language”,选择“中文(简体)”,并回车键确定;

4.这时,BIOS界面已经是我们熟悉的中文了,如下图所示;

5.我们进入“电源管理”的选项卡中,移动至“Erp”这个选项,目前是关闭的状态;
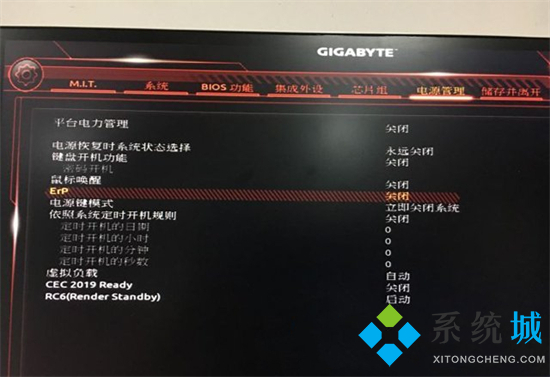
6.我们按下回车键,将“Erp”选项进行开启;


7.完成以上的更改,按下键盘上的F10键进行保存BIOS设置,选择“是”即可保存设置。
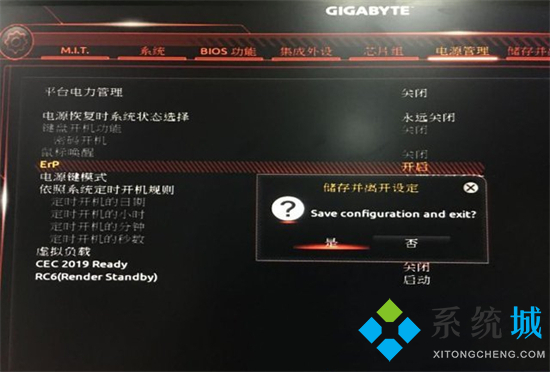
以上就是小编为大家带来的电脑关机键盘鼠标灯还亮怎么解决的方法了,希望能帮助到大家。
- monterey12.1正式版无法检测更新详情0次
- zui13更新计划详细介绍0次
- 优麒麟u盘安装详细教程0次
- 优麒麟和银河麒麟区别详细介绍0次
- monterey屏幕镜像使用教程0次
- monterey关闭sip教程0次
- 优麒麟操作系统详细评测0次
- monterey支持多设备互动吗详情0次
- 优麒麟中文设置教程0次
- monterey和bigsur区别详细介绍0次
周
月











