Win10正式版字体显示不清晰怎么办?windows10字体模糊解决方法
更新日期:2024-03-20 20:25:18
来源:转载
手机扫码继续观看

最近,有些刚刚升级了win10正式版的用户反映,自己新系统中的字体显示很不清晰,看着很费劲。这该怎么办呢?下面,小编就向大家分享windows10字体模糊的解决方法。
系统推荐:windows10正式版下载
具体方法
1、首先,在win10的桌面点击鼠标右键,选择“显示设置”;
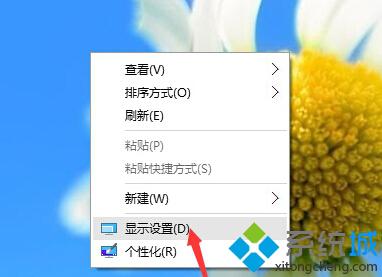
2、在“显示设置”的界面下方,点击“高级显示设置”;
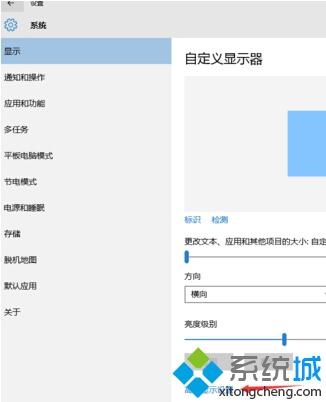
3、在“高级显示设置”的界面中,点击下方的“文本和其他项目大小的调整的高级选项”;
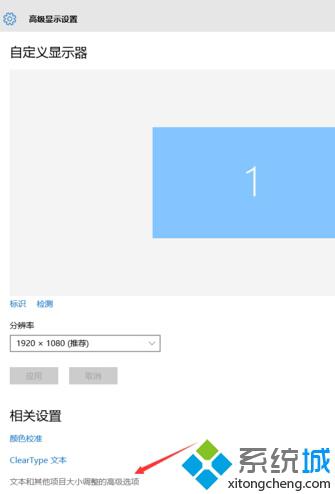
4、然后,点击“更改项目的大小”下面的“设置自定义缩放级别”;
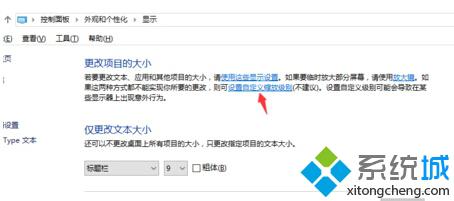
5、这里,选择100%,就代表着正常的缩放级别。所以,改成100%就好了,但要记得点击“确定”,在点击“应用”;
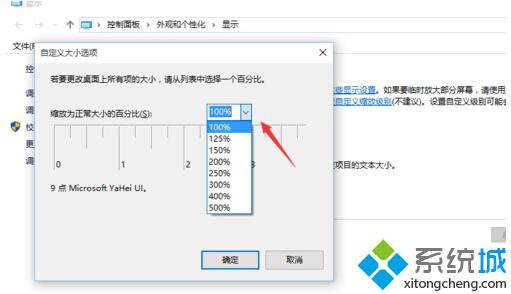
6、然后,计算机会提示你“你必须注销计算机才能应用这些修改”,点击“立即注销”,之后从新进入windows10,此时程序上的模糊字体就变得清晰了。
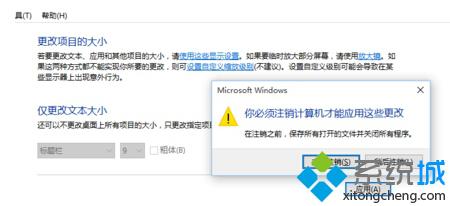
温馨提示:
在做这些设置之前要确保你的屏幕分辨率设置正常、显卡驱动安装正常
如果你屏幕分辨率设置不正常、显卡驱动没有安装,那么这些设置将是没有用的。
以上就是win10正式版字体显示不清晰的解决方法了。遇到这个问题的用户,可以按照小编的方法进行调整,相信调整后win10字体显示就能很快恢复到正常状态。
该文章是否有帮助到您?
常见问题
- monterey12.1正式版无法检测更新详情0次
- zui13更新计划详细介绍0次
- 优麒麟u盘安装详细教程0次
- 优麒麟和银河麒麟区别详细介绍0次
- monterey屏幕镜像使用教程0次
- monterey关闭sip教程0次
- 优麒麟操作系统详细评测0次
- monterey支持多设备互动吗详情0次
- 优麒麟中文设置教程0次
- monterey和bigsur区别详细介绍0次
系统下载排行
周
月
其他人正在下载
更多
安卓下载
更多
手机上观看
![]() 扫码手机上观看
扫码手机上观看
下一个:
U盘重装视频











