电脑脱机状态怎么解除 电脑脱机状态的解除方法
更新日期:2024-03-20 23:58:58
来源:网友投稿
手机扫码继续观看

如今办公设备最常用到的就是电脑了,很多工作在电脑上执行都会节省很多时间。但是在使用过程中如果出现脱机状态该怎么处理呢?我之前就有一次遇到过相当头疼,工作还有一堆,却也不知道电脑脱机状态怎么解除,去网上查了下电脑脱机状态的解除方法,下面就来看看具体的方法步骤吧。

电脑脱机状态怎么解除
1、首先我们通过win+r快捷键调出运行窗口,然后在运行窗口输入compmgmt.msc,按下回车键。

2、我们找到左侧的服务和应用程序选项,点击展开后再双击服务。
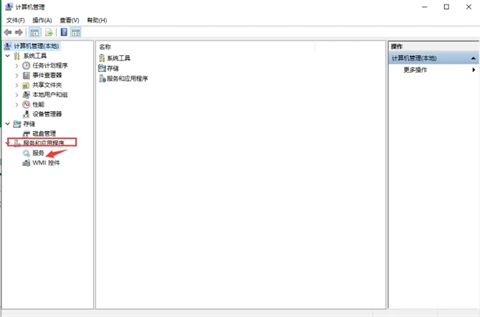
3、在服务界面我们找到office source engine,右键点击属性进入属性界面。
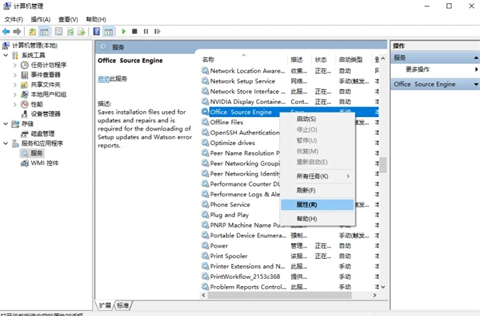
4、在属性界面我们找到启动类型,选择禁用,然后点击确定即可。
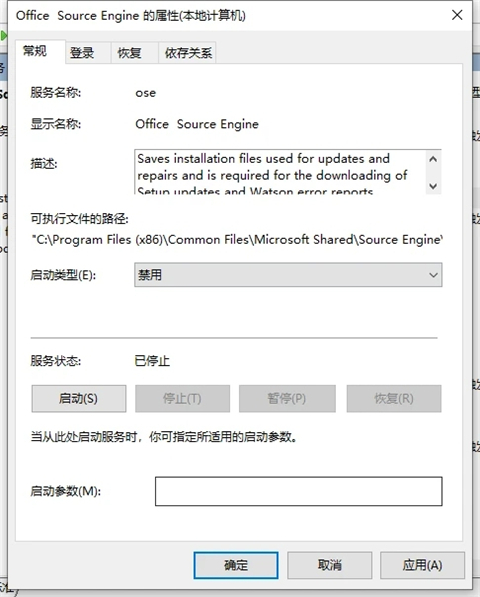
总结:
1、首先我们通过win+r快捷键调出运行窗口,然后在运行窗口输入compmgmt.msc,按下回车键。
2、我们找到左侧的服务和应用程序选项,点击展开后再双击服务。
3、在服务界面我们找到office source engine,右键点击属性进入属性界面。
4、在属性界面我们找到启动类型,选择禁用,然后点击确定即可。
以上的全部内容就是系统为大家提供的电脑脱机状态怎么解除的具体操作方法介绍啦~希望对大家有帮助,系统感谢您的阅读!
该文章是否有帮助到您?
常见问题
- monterey12.1正式版无法检测更新详情0次
- zui13更新计划详细介绍0次
- 优麒麟u盘安装详细教程0次
- 优麒麟和银河麒麟区别详细介绍0次
- monterey屏幕镜像使用教程0次
- monterey关闭sip教程0次
- 优麒麟操作系统详细评测0次
- monterey支持多设备互动吗详情0次
- 优麒麟中文设置教程0次
- monterey和bigsur区别详细介绍0次
系统下载排行
周
月
其他人正在下载
更多
安卓下载
更多
手机上观看
![]() 扫码手机上观看
扫码手机上观看
下一个:
U盘重装视频











