电脑怎么共享屏幕 电脑共享屏幕的具体方法
更新日期:2024-03-21 00:01:37
来源:转载
手机扫码继续观看

当大家在使用电脑碰到问题的时候,想要让自己的好朋友通过共享屏幕的方法来教授解决问题,但是不知道电脑怎么共享屏幕,于是来系统向小编请教,为此小编总结了多种方法,下面就来教教大家电脑共享屏幕的具体步骤,大家有需要的话快来看看吧。

电脑怎么共享屏幕?
方法一、
1.我们分别在两台电脑上下载安装幕享,然后还需要两台电脑都连接同一个局域网;
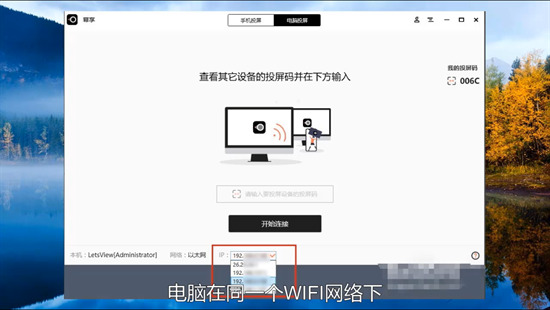
2.在一台电脑上输入另一台电脑的投屏码,然后点击开始连接;
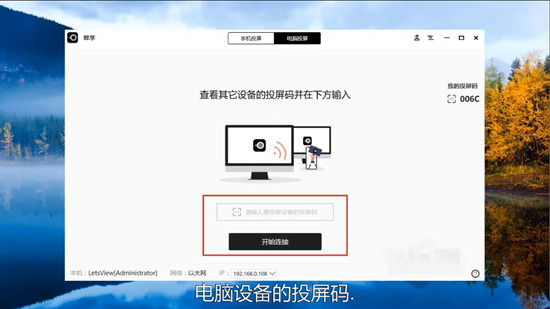
3.显示连接成功,这样就可以共享电脑屏幕了。
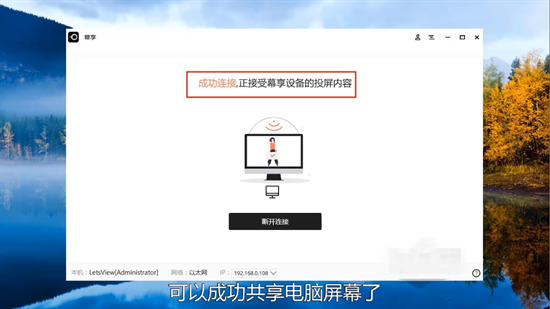
方法二、
1.登录电脑qq后,“双击”打开想要分享屏幕好友的聊天框;
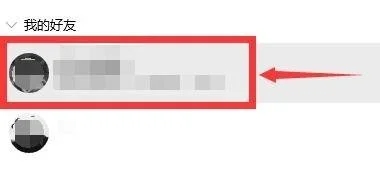
2.找到右上角的“···”图标,点击一下;
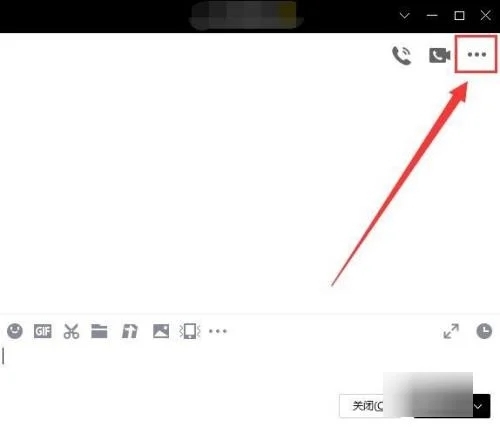
3.在弹出的图标中,将第四个“屏幕演示”图标点击一下;
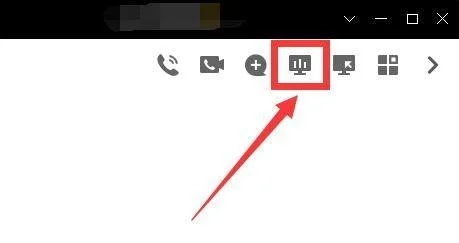
4.在弹窗中点击“分享屏幕”;
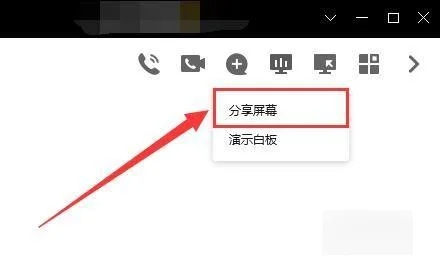
5.接着弹出选择分享屏幕的方式,例如“选择区域”;
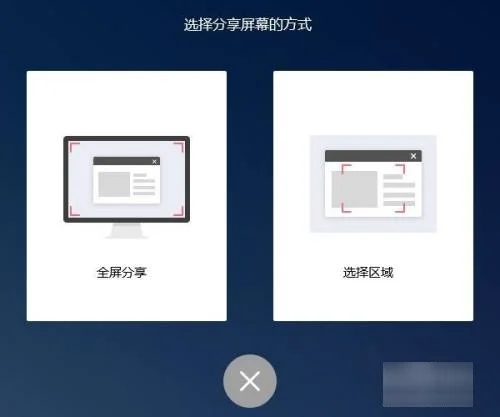
6.框选完区域后,点击右下角的“开始分享”;
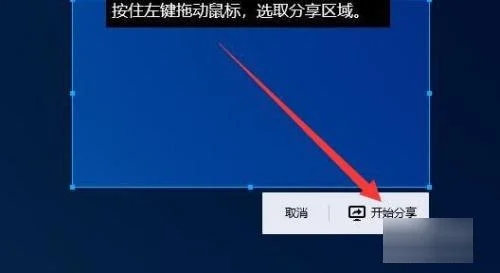
7.等待对方接受邀请后,对方就可以查看我们共享的屏幕了;
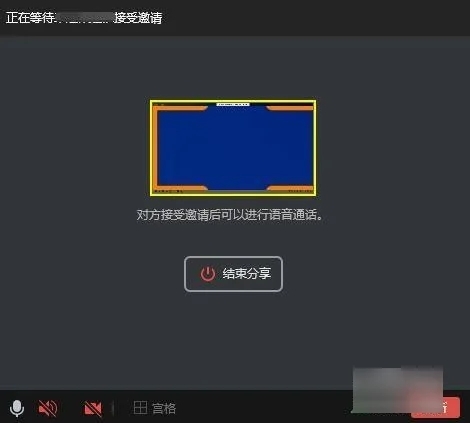
8.需要结束时,点击屏幕中央的“结束分享”按键即可;
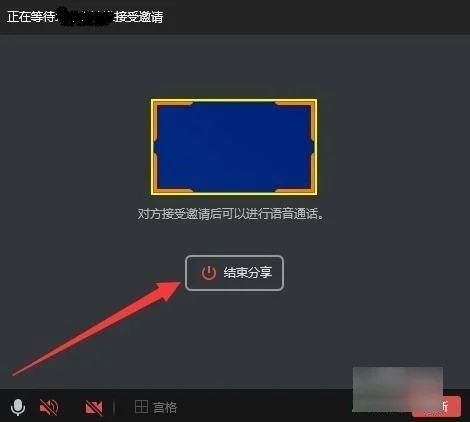
9.结束分享后,这时语音通话并没有挂断哦,点击右下角的“挂断”就可以了;
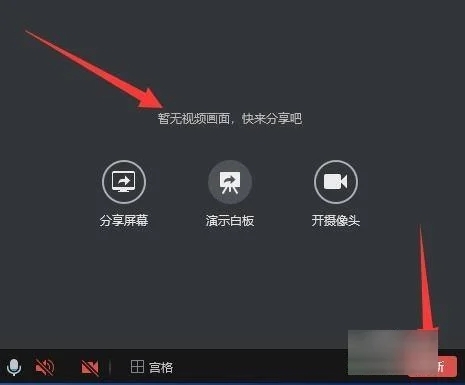
10.在弹窗中,再次点击“确定”就完成一次分享屏幕了。
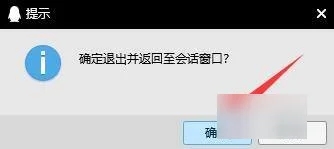
以上就是小编为大家带来的电脑怎么共享屏幕的方法了,希望能帮助到大家。
该文章是否有帮助到您?
常见问题
- monterey12.1正式版无法检测更新详情0次
- zui13更新计划详细介绍0次
- 优麒麟u盘安装详细教程0次
- 优麒麟和银河麒麟区别详细介绍0次
- monterey屏幕镜像使用教程0次
- monterey关闭sip教程0次
- 优麒麟操作系统详细评测0次
- monterey支持多设备互动吗详情0次
- 优麒麟中文设置教程0次
- monterey和bigsur区别详细介绍0次
系统下载排行
周
月
其他人正在下载
更多
安卓下载
更多
手机上观看
![]() 扫码手机上观看
扫码手机上观看
下一个:
U盘重装视频











