Win10系统总是死机怎么办 windows10运行程序未响应怎么办
更新日期:2024-03-21 00:05:51
来源:网友投稿
最近,有不少升级win10正式版的用户反映,自己在运行程序时老是会出现程序未响应甚至是死机的问题,这怎么办呢?其实,这应该是win10正式版兼容性较差导致的。接下来,小编就向大家分享win10正式版运行程序时出现“死机”、“程序未响应”问题的解决方法。
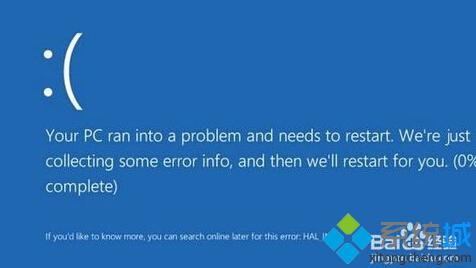
具体方法如下:
1、尽量下载兼容或支持win10运行环境的应用,通常在下载此类应用时,所有相关“运行环境”说明,从中了解一下当前程序是否支持运行在win10系统上。

2、在win10环境中以“兼容模式”运行程序,当试图在win10系统中安装并运行相关程序时,我们可以尝试以“兼容”模式来运行。右击应用程序图标,从其右键菜单中选择“属性”项。
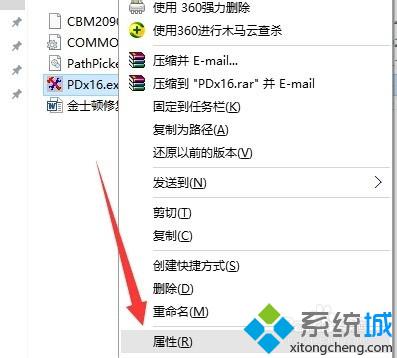
3、从打开的应用程序“属性”窗口中,切换到“兼容性”选项卡,勾选“以兼容模式运行这个程序”项,同时设置相应的运行环境,点击“确定”按钮。
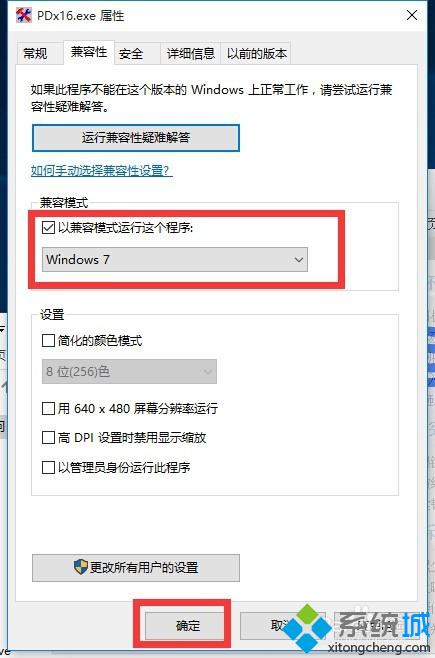
4、还有一种情况就是在运行程序时出现“程序未响应”的情况,通常情况下,当程序出现“未响应”的情况时,会自动弹出如图所示的窗口, 直接点击”关闭程序“按钮即可。
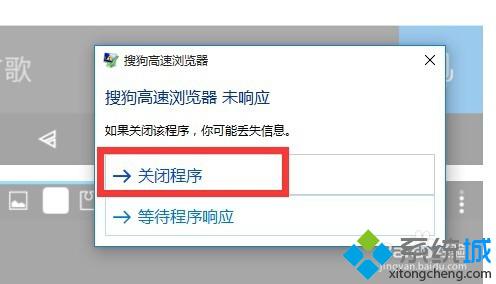
5、如果没有弹出以上强制关闭程序的窗口,则此时可以同时按“Ctrl+Alt+Del”进入系统界面,点击“任务管理器”项。
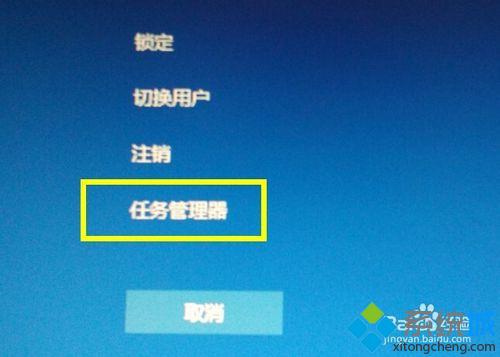
6、此时将打开“任务管理器”界面,从中找到当前未响应的进程,选中并点击右下角的“结束进程”按钮,以中止相应进程的运行。

7、如果在升级到win10正式版后频繁出现“死机”、“程序未响应”的现象时,建议将win10系统回退到Windows之前的版本中,或者尝试以“全新”方式安装win10正式版来解决此为故障。
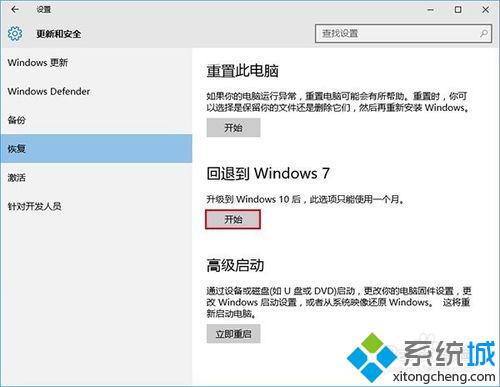
通过上面几个步骤的操作,我们就能解决win10系统运行程序时总是出现“死机”、“程序未响应”的问题了。遇到同样问题的用户,赶紧按照小编的方法操作看看吧!想要了解更多win10系统相关资讯或win10正式版下载信息的话,请时刻关注系统。
相关推荐:
win10系统未激活出现卡顿怎么办?如何解决?
- monterey12.1正式版无法检测更新详情0次
- zui13更新计划详细介绍0次
- 优麒麟u盘安装详细教程0次
- 优麒麟和银河麒麟区别详细介绍0次
- monterey屏幕镜像使用教程0次
- monterey关闭sip教程0次
- 优麒麟操作系统详细评测0次
- monterey支持多设备互动吗详情0次
- 优麒麟中文设置教程0次
- monterey和bigsur区别详细介绍0次
周
月











