如何解决Win10正式版无法输入中文汉字问题
更新日期:2024-03-21 00:11:36
来源:投稿
最近,有些用户反映自己在将电脑系统升级到win10正式版后发现,在部分输入框中不能正常输入中文汉字。这该怎么办呢?接下来,小编就向大家分享win10正式版无法输入中文汉字的解决方法。

具体方法:
1、当出现win10无法输入中文汉字时,首先我们需要重启一下“输入法”程序:右击桌面“Windows”图标,从其右键菜单中选择“运行”项。

2、从打开的“运行”窗口中,输入命令“ctfmon”并按回车键进行确定,此时输入法将重新加载。
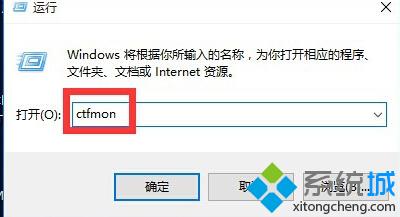
3、此时将鼠标移动到任务栏右下角输入法状态栏处,从弹出的“扩展面板”中可以了解有关“切换输入法”的具体方法。

4、根据提示,同时按“Windows”+“空格”键多次,即可实现不同输入法之间的相互切换操作。
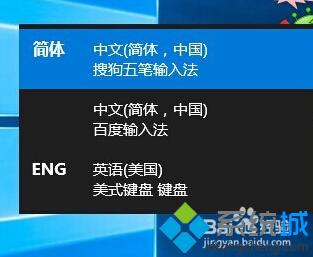
5、如果以上方法无法解决输入中文汉字的问题,则我们还需要操作:右击桌面“Windows”按钮,从其右键菜单中选择“计算机管理”项。
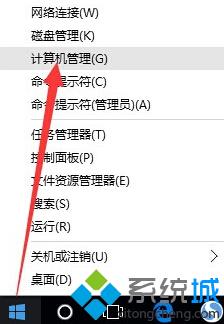
6、从打开的“计算机管理”界面中,依次展开“系统工具”-“任务计划程序”-“任务计划程序库”-“Microsoft”-“Windows”-“TextServicesFramework”菜单项,在窗口的右侧找到“MsCtrMonitor”项,右键点击MsCtrMonitor项,从其右键菜单中选择“进行”项。
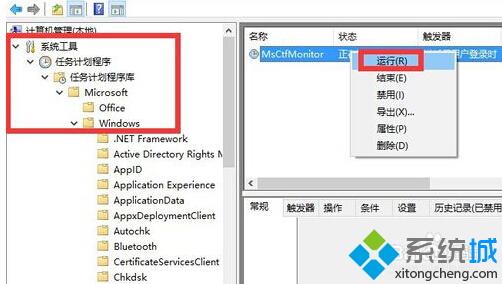
7、当然,win10正式版与第三方输入法不兼容也可能会导致win10无法正常输入中文汉字,对此我们可以选择下载“必应输入法”尝试解决问题。
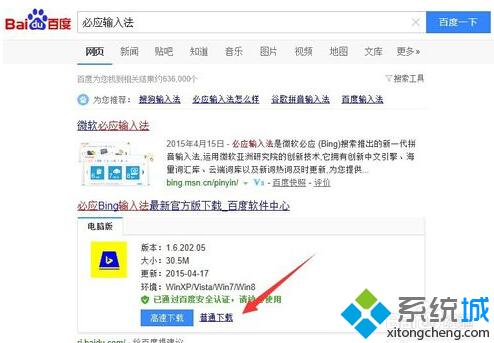
8、还有一种比较有效的解决方法,就是采用“复制粘贴”操作。尤其是针对Cortana无法输入中文汉字的问题,我们只能使用复制粘贴操作来输入中文。
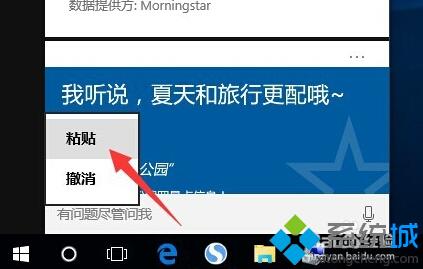
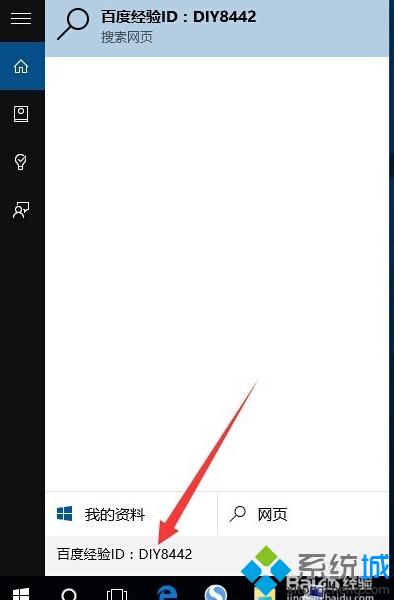
以上就是解决win10正式版无法输入中文汉字问题的方法了。遇到同样问题的用户,赶紧按照小编的方法操作看看吧!想要了解更多win10系统相关资讯或win10正式版系统下载信息的话,请时刻关注系统。
相关推荐:
- monterey12.1正式版无法检测更新详情0次
- zui13更新计划详细介绍0次
- 优麒麟u盘安装详细教程0次
- 优麒麟和银河麒麟区别详细介绍0次
- monterey屏幕镜像使用教程0次
- monterey关闭sip教程0次
- 优麒麟操作系统详细评测0次
- monterey支持多设备互动吗详情0次
- 优麒麟中文设置教程0次
- monterey和bigsur区别详细介绍0次
周
月











