win10系统如何开启热点?windows10开启wifi热点的具体方法
更新日期:2024-03-21 00:19:42
来源:投稿
最近,有些win10正式版用户反映,自己为了能够更加方便地上网,想要在自己的win10系统电脑上开启无线热点,这该如何操作呢?其实方法非常简单,接下来,小编就向大家介绍windows10系统下开启wifi热点的具体方法。
具体方法:
1、在开始菜单上右击,选择“命令提示符(管理员)(A)”,以管理员身份运行cmd命令提示符;
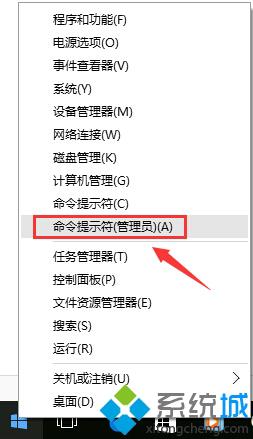
2、在命令提示符输入:netsh wlan set hostednetwork mode=allow ssid=JayFan key=12345678,回车执行命令,(当然,你可以直接复制命令,然后Ctrl+V粘贴到win10命令提示符中,因为win10支持命令提示符的 Ctrl+v操作啦);(解释一下:ssid就是无线热点显示的名称,key当然就是无线热点的密码,可以自行修改)

3、稍等片刻之后,在网络和共享中心——“更改适配器设置”界面,出现一个名字为“Microsoft Virtual WIFI Miniport Adapter ”的无线网卡;

4、打开网络和共享中心,找到已正常连接Internet的网络,点击它,在属性中,选择“共享”,勾选其中的“允许其他网络用户通过此计算机的 Internet连接来连接”,并且家庭网络连接选择虚拟wifi“Microsoft Virtual WIFI Miniport Adapter ”,单机“确定”;
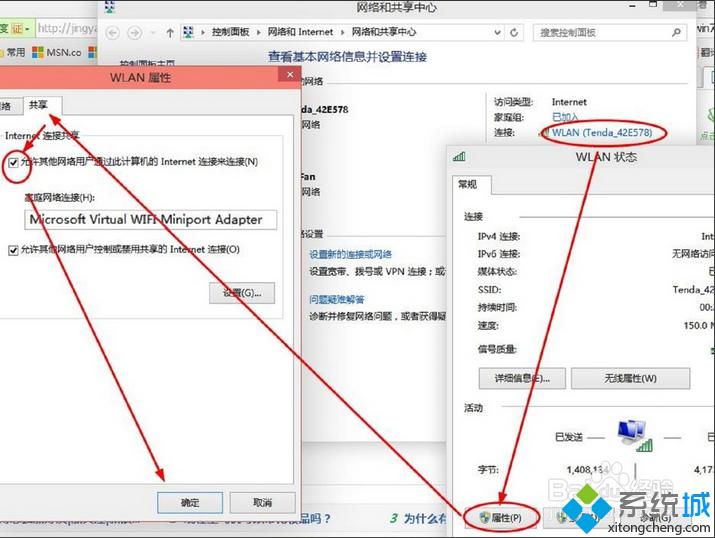
5、稍等片刻,在刚才打开的管理员权限的命令提示符中输入:netsh wlan start hostednetwork并回车。
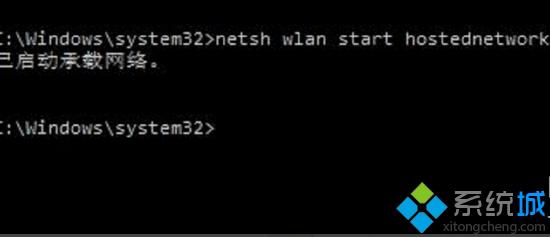
6、显示开启成功,之后你可以在你的手机或平板上搜索到该无线wifi,输入密码即可登陆上网了。
以上就是windows10系统开启wifi热点的方法介绍了。有需要的用户,不妨按照小编的方法操作看看!想要了解更多win10系统相关资讯或win10系统下载信息的话,请时刻关注系统。
相关推荐:
笔记本win10系统电脑怎么设置为开机自动连接WiFi网络【图文】
- monterey12.1正式版无法检测更新详情0次
- zui13更新计划详细介绍0次
- 优麒麟u盘安装详细教程0次
- 优麒麟和银河麒麟区别详细介绍0次
- monterey屏幕镜像使用教程0次
- monterey关闭sip教程0次
- 优麒麟操作系统详细评测0次
- monterey支持多设备互动吗详情0次
- 优麒麟中文设置教程0次
- monterey和bigsur区别详细介绍0次
周
月











