电脑怎样连接打印机 电脑连接打印机如何操作
更新日期:2024-03-21 02:55:10
来源:投稿
手机扫码继续观看

很多小伙伴第一次使用打印机并不知道怎么连接打印机,导致自己不能正常的打印需要的文件,很是苦恼,于是纷纷来系统求助小编,万能的小编早就为大家准备好了电脑连接打印机的操作方法,具体步骤全部在下文了,大家有需要的话赶紧来系统看看吧。

电脑怎样连接打印机?
具体步骤如下:
1.首先我们在电脑桌面界面上,点击windows图标,再点击设置;
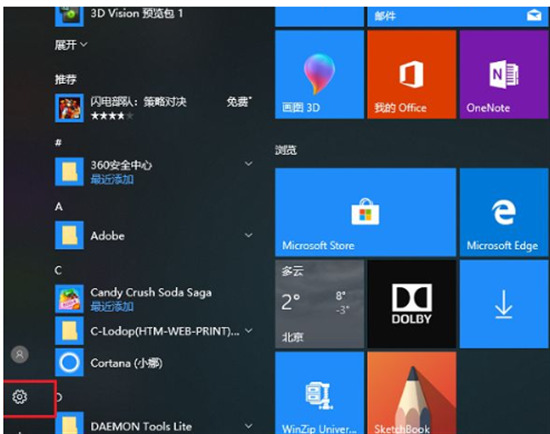
2.进入设置界面之后,点击“设备”进入其中;
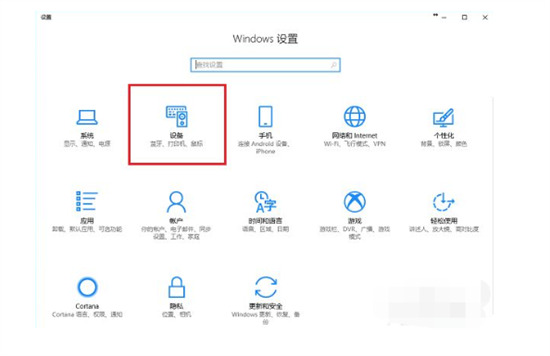
3.进入到设置的设备界面之后,找到“打印机和扫描仪”,再点击“添加打印机或扫描仪”;
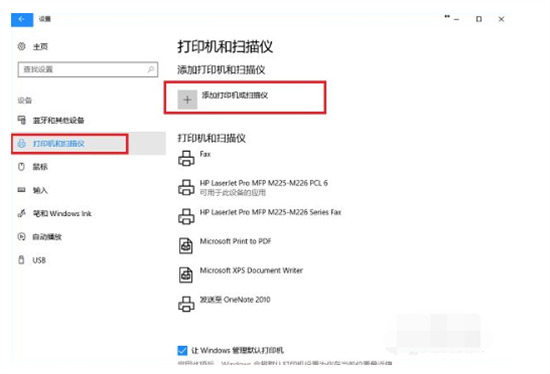
4.当时网络中已经共享了这台打印机的话,可以搜索出来,点击“添加设置”即可进行使用,无需我们安装驱动;
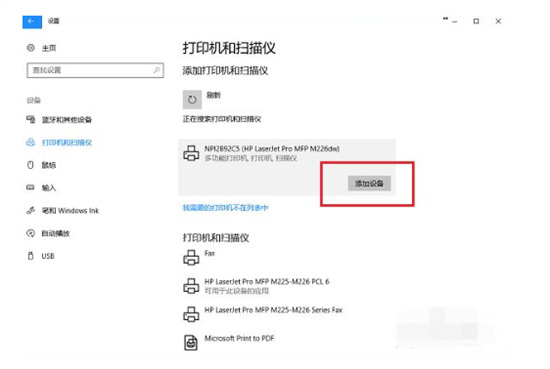
5.此时可以看到成功添加了打印机设备啦;

6.点击打印机应用即可开始打印文件资料;
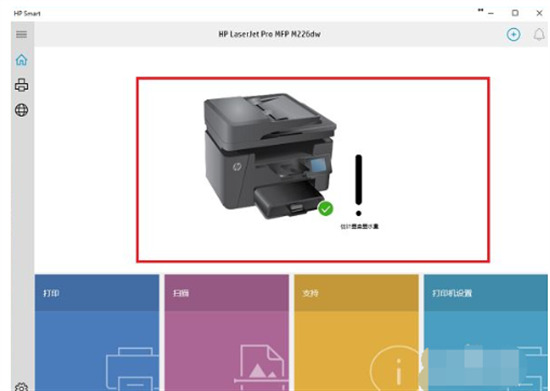
7.若没有搜索到打印机的存在的话,点击“我需要的打印机不在列表中”;
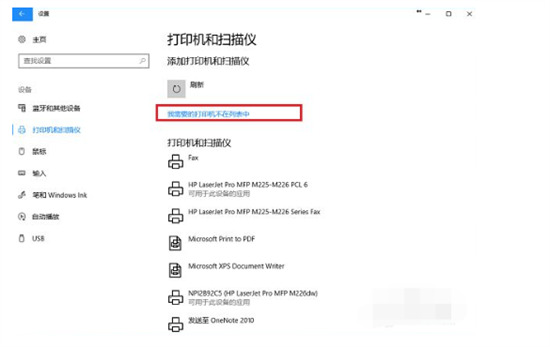
8.当进入添加打印机页面之后,选择“使用TCP/IP地址或者主机名添加打印机”,点击下一步之后,输入ip地址,端口,点击下一步,选择是否共享之后,成功添加打印机后即可使用。
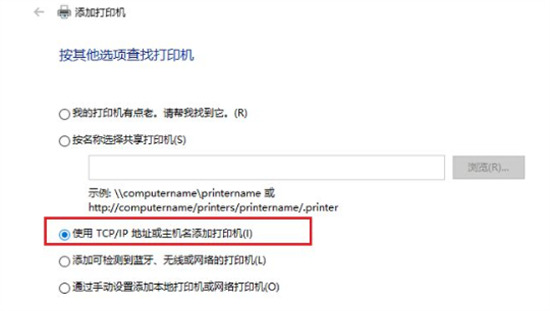
以上就是小编为大家带来的电脑怎样连接打印机的方法了,希望能帮助到大家。
该文章是否有帮助到您?
常见问题
- monterey12.1正式版无法检测更新详情0次
- zui13更新计划详细介绍0次
- 优麒麟u盘安装详细教程0次
- 优麒麟和银河麒麟区别详细介绍0次
- monterey屏幕镜像使用教程0次
- monterey关闭sip教程0次
- 优麒麟操作系统详细评测0次
- monterey支持多设备互动吗详情0次
- 优麒麟中文设置教程0次
- monterey和bigsur区别详细介绍0次
系统下载排行
周
月
其他人正在下载
更多
安卓下载
更多
手机上观看
![]() 扫码手机上观看
扫码手机上观看
下一个:
U盘重装视频











