电脑网络怎么连接 电脑连接网络的操作步骤
更新日期:2024-03-21 02:57:56
来源:转载
我们都知道新到手一台电脑,第一时间当然是要连接网络啦,不然没有网络的电脑有什么用,但是对于初次装了台式机的朋友来说可能并不是很清楚电脑网络怎么连接,下面小编就给大家讲讲电脑连接网络的操作步骤,有需要的朋友赶紧来这里看看吧。

电脑网络怎么连接
1、首先我们要检查自己的网络连接。检查网络连接的方法很简单,我们只需要把鼠标放到屏幕的上方,用右键点击一下桌面,点击“个性化”即可。
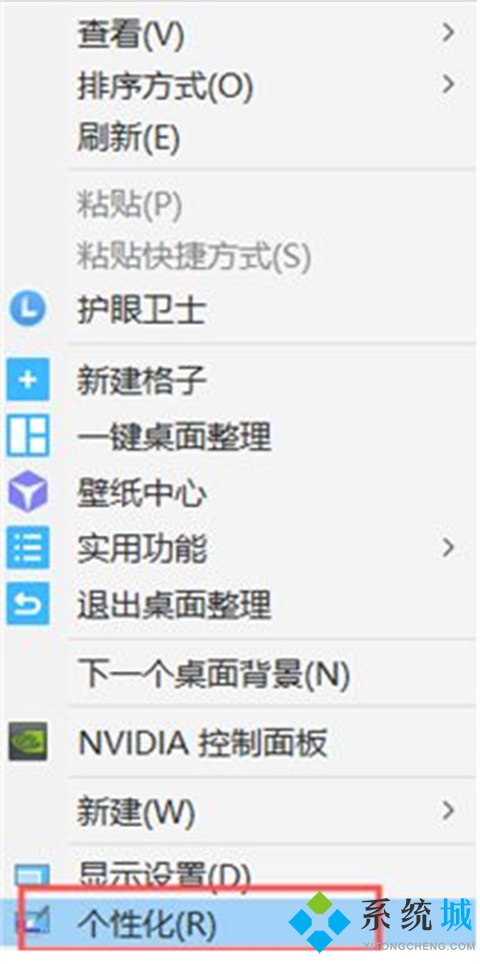
2、进入页面后我们点击左上方的主页。
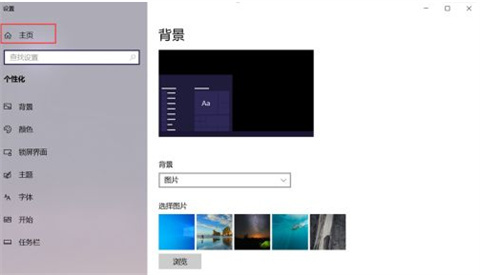
3、点击“网络和Internet”,进入我们电脑中的网络设置界面。
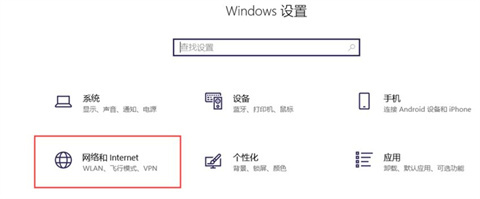
4、当我们进入网络选项后,我们可以看到各种各样的网络选项,这里的WLAN代表的是我们的wifi连接,而如果我们想要给电脑连接上宽带,那么我们需要找到的是以太网的连接。
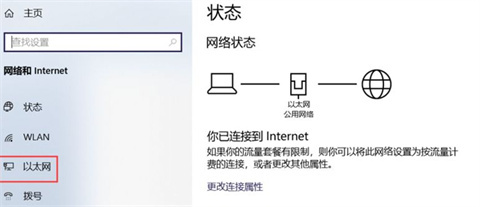
5、注意:如果我们要连接宽带,我们最需要的就是在家中的路由器上或者电话线口处,与我们的电脑连接上一条网线,有了这条网线,我们的电脑上才会显示出我们可以进行连接的宽带连接。
总结:
1、首先我们要检查自己的网络连接。检查网络连接的方法很简单,我们只需要把鼠标放到屏幕的上方,用右键点击一下桌面,点击“个性化”即可。
2、进入页面后我们点击左上方的主页。
3、点击“网络和Internet”,进入我们电脑中的网络设置界面。
4、当我们进入网络选项后,我们可以看到各种各样的网络选项,这里的WLAN代表的是我们的wifi连接,而如果我们想要给电脑连接上宽带,那么我们需要找到的是以太网的连接。
5、注意:如果我们要连接宽带,我们最需要的就是在家中的路由器上或者电话线口处,与我们的电脑连接上一条网线,有了这条网线,我们的电脑上才会显示出我们可以进行连接的宽带连接。
以上的全部内容就是系统为大家提供的电脑网络怎么连接的具体操作方法介绍啦~希望对大家有帮助~系统感谢您的阅读!
- monterey12.1正式版无法检测更新详情0次
- zui13更新计划详细介绍0次
- 优麒麟u盘安装详细教程0次
- 优麒麟和银河麒麟区别详细介绍0次
- monterey屏幕镜像使用教程0次
- monterey关闭sip教程0次
- 优麒麟操作系统详细评测0次
- monterey支持多设备互动吗详情0次
- 优麒麟中文设置教程0次
- monterey和bigsur区别详细介绍0次
周
月











