电脑桌面此电脑图标不见了怎么办 我的电脑图标不见了怎么恢复原状
更新日期:2024-03-21 03:06:21
来源:投稿
手机扫码继续观看

最近有不少小伙伴向小编反馈,说自己电脑桌面的此电脑图标不见了,不知道怎么回事,其实这可能是大家不小新误删或者隐藏了,我们可以通过设置重新调出来,小编在下文中总结了多个windows系统恢复我的电脑图标的方法,大家有需要的话赶紧来系统看看吧。

电脑桌面此电脑图标不见了怎么办?
win7系统:
1.在win7系统桌面的空白处右键,选择个性化;
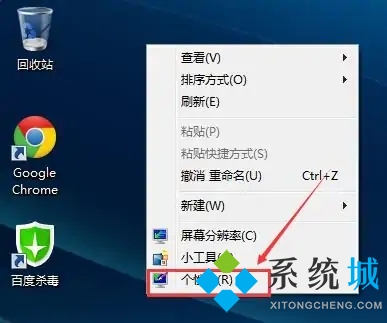
2.在个性化窗口里,点击更改桌面图标;
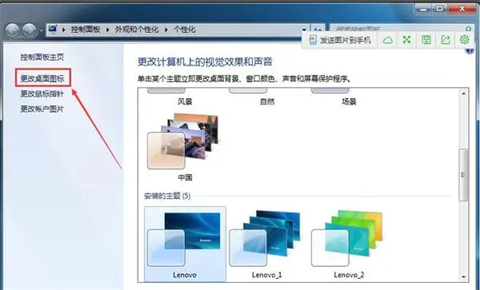
3.在桌面图标设置窗口上,将计算机图标勾选上,然后点击确定;
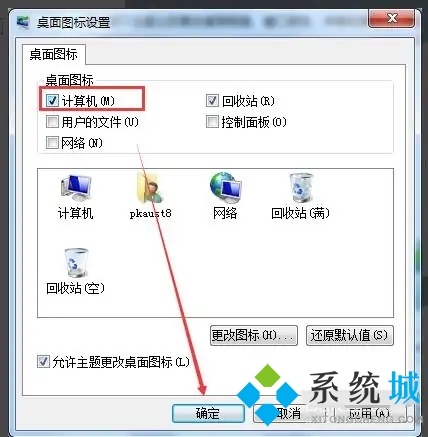
4.此时win7桌面上就有我的电脑计算机啦。
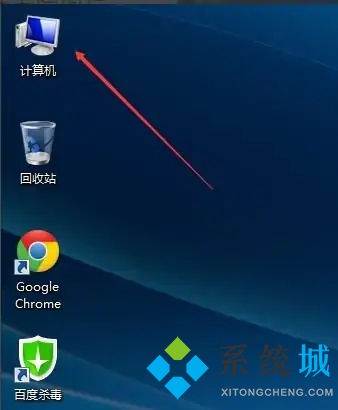
win10系统:
1.右键桌面点击个性化;
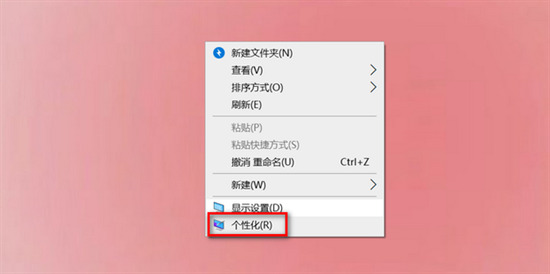
2.点击主题;
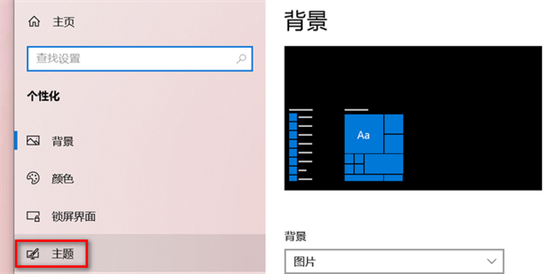
3.下滑找到桌面图标设置;
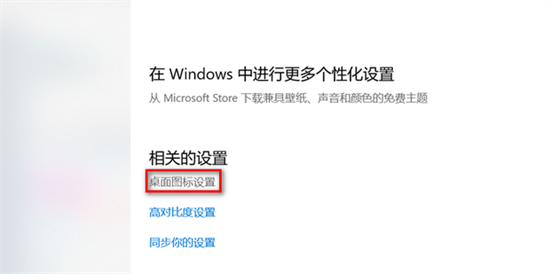
4.勾选计算机;
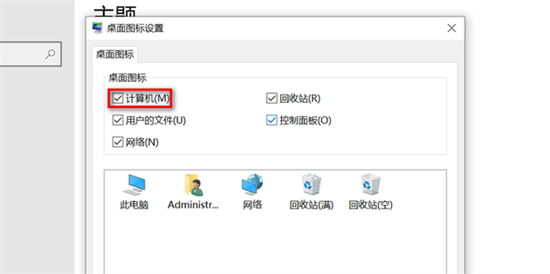
5.这样桌面就显示此电脑了。
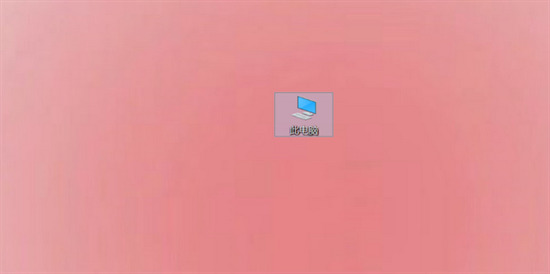
win11系统:
1.打开电脑设置,点击个性化选项;
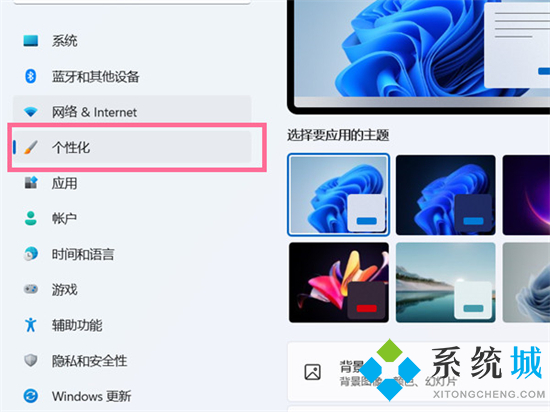
2.进入个性化设置后,点击主题选项;
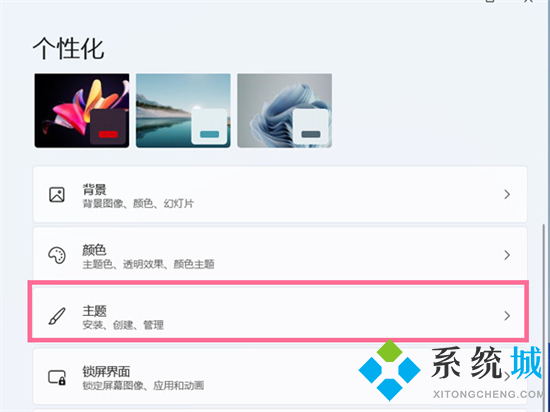
3.点击桌面图标设置;
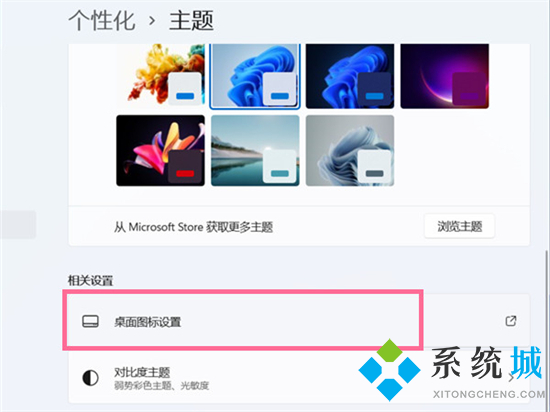
4.在桌面图标下方勾选【计算机】即可。
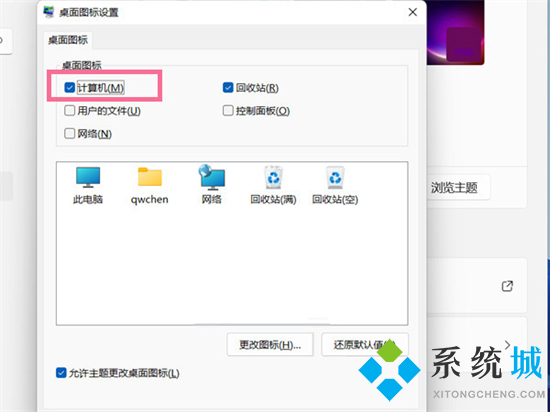
以上就是小编为大家带来的电脑桌面此电脑图标不见了的解决方法了,希望能帮助到大家。
该文章是否有帮助到您?
常见问题
- monterey12.1正式版无法检测更新详情0次
- zui13更新计划详细介绍0次
- 优麒麟u盘安装详细教程0次
- 优麒麟和银河麒麟区别详细介绍0次
- monterey屏幕镜像使用教程0次
- monterey关闭sip教程0次
- 优麒麟操作系统详细评测0次
- monterey支持多设备互动吗详情0次
- 优麒麟中文设置教程0次
- monterey和bigsur区别详细介绍0次
系统下载排行
周
月
其他人正在下载
更多
安卓下载
更多
手机上观看
![]() 扫码手机上观看
扫码手机上观看
下一个:
U盘重装视频











