电脑蓝牙怎么连接音响 蓝牙音响连接电脑的具体步骤
更新日期:2024-03-21 03:06:43
来源:转载
手机扫码继续观看

很多小伙伴都觉得自己电脑的声音不给力,都会购买强大的蓝牙音响来提升自己的使用体验,不过一些小伙伴入手蓝牙音响后,不知道电脑蓝牙怎么连接音响,很是苦恼,为此系统小编为大家整理了蓝牙音响连接电脑的具体步骤,大家可以来系统参考一下。

电脑蓝牙怎么连接音响?
具体步骤如下:
1.打开蓝牙音箱等待,打开后蓝牙音箱会提示,蓝牙已打开;

2.将USB蓝牙适配器插入PC主机USB端口;

3.这个时候打开电脑,找到设置;
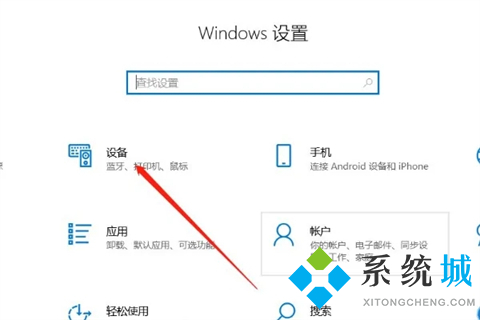
4.点击选择蓝牙设置添加设备,可以看到蓝牙设备名称,等待连接成功;
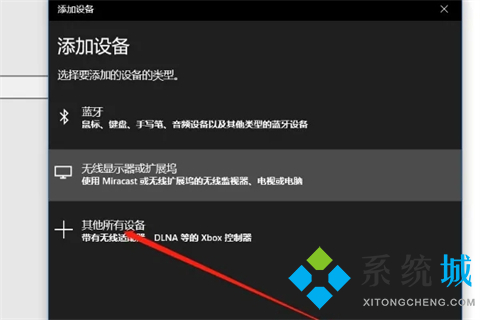
5.连接成功后,就可以点击音乐播放器,播放歌曲了。
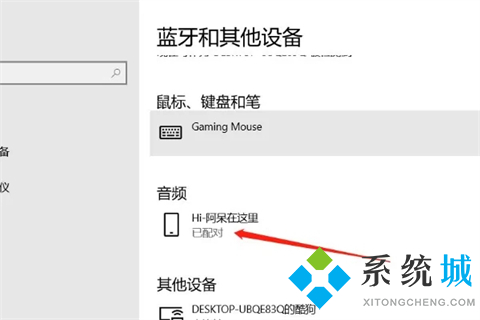
以上就是小编为大家带来的台式电脑怎么连接蓝牙音响设备的方法了,希望能帮助到大家。
该文章是否有帮助到您?
常见问题
- monterey12.1正式版无法检测更新详情0次
- zui13更新计划详细介绍0次
- 优麒麟u盘安装详细教程0次
- 优麒麟和银河麒麟区别详细介绍0次
- monterey屏幕镜像使用教程0次
- monterey关闭sip教程0次
- 优麒麟操作系统详细评测0次
- monterey支持多设备互动吗详情0次
- 优麒麟中文设置教程0次
- monterey和bigsur区别详细介绍0次
系统下载排行
周
月
其他人正在下载
更多
安卓下载
更多
手机上观看
![]() 扫码手机上观看
扫码手机上观看
下一个:
U盘重装视频











