windows10系统如何设置默认英语EN输入法【图文教程】
更新日期:2024-03-21 03:17:38
来源:投稿
手机扫码继续观看

最近,有不少用户表示因为windows10正式版系统中取消了EN英文的纯输入法,自己使用起来非常不习惯。那么,我们在win10正式版系统中该如何添加上英语EN输入法呢?接下来,小编就向大家分享windows10系统中设置默认英语EN输入法的具体方法。
具体方法如下:
1、如图点击进入语言首选项。也可以进入Windows设置,点击时间和语言大项目;
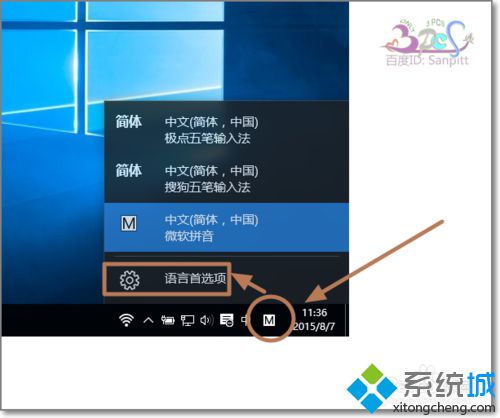
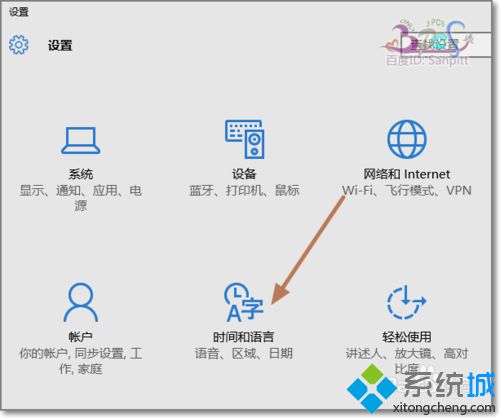
2、首先需要添加英语这个语言;
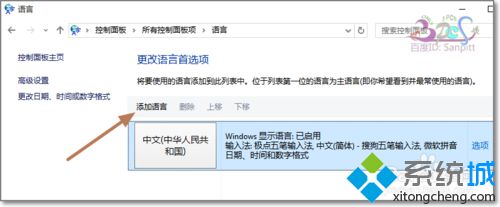
3、找到English英语;
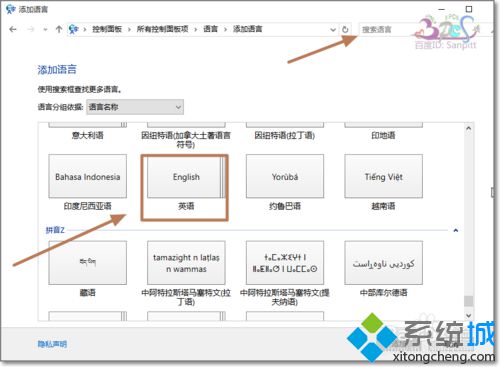
4、选择哪一国的英语;
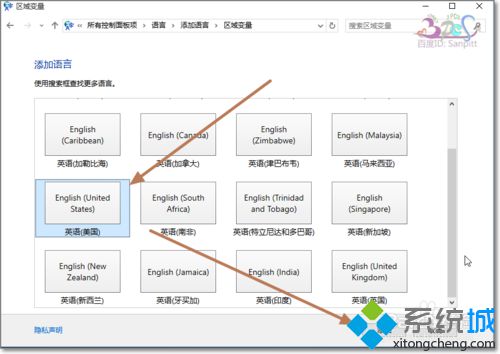
5、设置英语为默认语言,但系统中有些设置按钮将会变成英文,或有中文混杂在一起,所以这里最好不要改动;
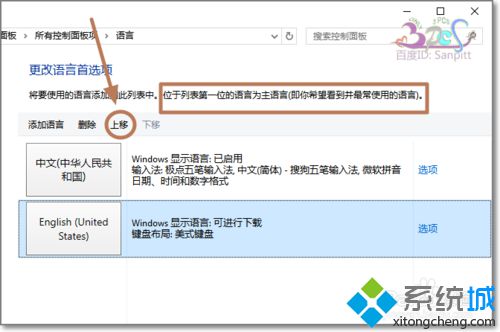
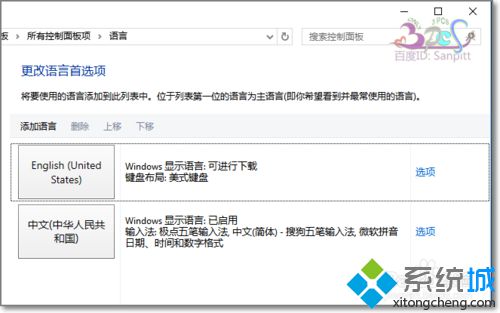
6、我们可以在高级设置中,设置英语为第一个输入法;
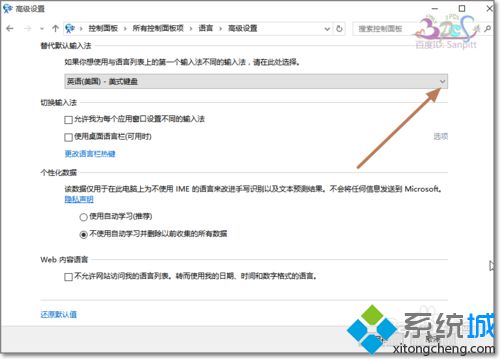
7、因为有了多个语言,还需要设置一下切换语言输入法的热键,不然需要鼠标点击选择。

通过上面几个步骤的简单设置,我们就能在windows10系统设置默认英语EN输入法了。感兴趣的用户,赶紧按照小编的方法操作看看吧!
相关推荐:
该文章是否有帮助到您?
常见问题
- monterey12.1正式版无法检测更新详情0次
- zui13更新计划详细介绍0次
- 优麒麟u盘安装详细教程0次
- 优麒麟和银河麒麟区别详细介绍0次
- monterey屏幕镜像使用教程0次
- monterey关闭sip教程0次
- 优麒麟操作系统详细评测0次
- monterey支持多设备互动吗详情0次
- 优麒麟中文设置教程0次
- monterey和bigsur区别详细介绍0次
系统下载排行
周
月
其他人正在下载
更多
安卓下载
更多
手机上观看
![]() 扫码手机上观看
扫码手机上观看
下一个:
U盘重装视频











