安装Win10系统提示安装程序无法正常启动怎么办
更新日期:2024-03-21 03:19:27
来源:网友投稿
有不少用户反映自己在预约了win10免费升级版后,因为没等到推送通知,便进行了手动升级,但在升级过程中却提示安装程序无法正常启动,需重启电脑。这该怎么办呢?接下来,小编就向大家分享安装win10系统时提示安装程序无法正常启动的解决方法。
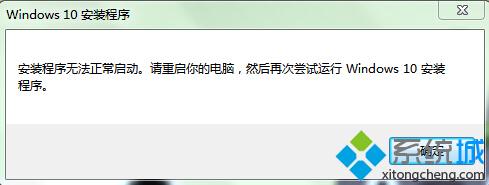
方法一:重启电脑
1.如果在升级过程中遇到以上提示,那么首先就按照提示所说,重启电脑,再重新进行安装,不过这招行得行不通,沫沫就不知道了,反正沫沫是没成功,但也不排除有成功的例子存在。
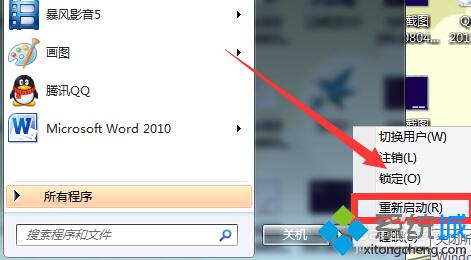
方法二:打开自动更新
1.查看Windows更新设置是否设为了自动更新,没有的话就到控制面板中打开自动更新,然后再运行升级工具。
打开控制面板,在所有控制面板项中选择【Windowsupdate】→【更改设置】。
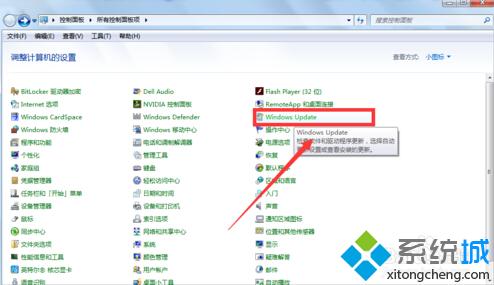
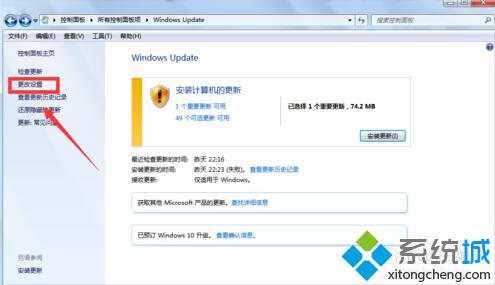
2.在重要更新一栏选择【自动安装更新】,点击【确定】退出控制面板。
接下来重新运行安装工具,看问题是否得到解决。如果没有解决,请看方法三。
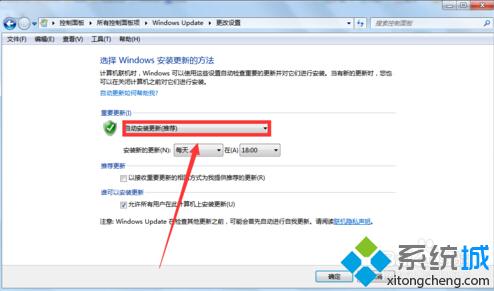
方法三:删除$WINDOWS.~BT(临时windows安装文件)
如果前两个方法无法解决问题,那么就只有尝试清除C盘下一个名为$WINDOWS.~BT的临时安装文件,然后重启计算机,再次运行升级工具。
具体方法如下:
1.双击计算机打开C盘。
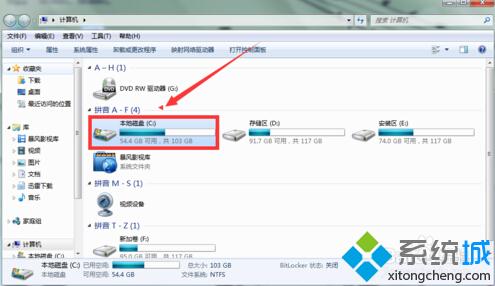
2.进入C盘后,找到$WINDOWS.~BT文件并删除,退出C盘。
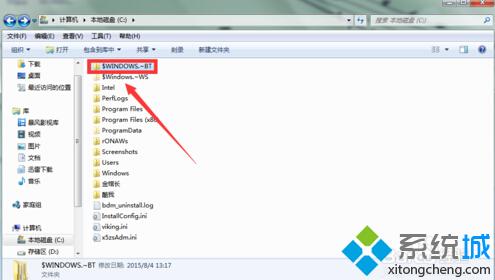
3.重启电脑,运行win10升级工具,就不会再次出现之前的提示了。
注意事项
$WINDOWS.~BT为隐藏文件,需在文件夹选项设置了显示隐藏的文件夹才能显示。
以上就是安装win10系统时提示安装程序无法正常启动的解决方法介绍了。想要了解更多win10系统相关信息的话,请时刻关注系统。
相关推荐:
U盘安装windows10系统详细图文教程
win10系统提示缺少驱动程序导致无法继续安装怎么办
- monterey12.1正式版无法检测更新详情0次
- zui13更新计划详细介绍0次
- 优麒麟u盘安装详细教程0次
- 优麒麟和银河麒麟区别详细介绍0次
- monterey屏幕镜像使用教程0次
- monterey关闭sip教程0次
- 优麒麟操作系统详细评测0次
- monterey支持多设备互动吗详情0次
- 优麒麟中文设置教程0次
- monterey和bigsur区别详细介绍0次
周
月











