windows10系统控制面板在哪里?快速找到Win10控制面板的三种方法
更新日期:2024-03-21 03:19:54
来源:网友投稿
win10系统控制面板在哪里?最近有一些刚刚升级win10正式版的用户经常会有这样一个疑问。因为win10系统与早前系统相比发生不少变化,许多用户一时还无法找到win10系统的控制面板。接下来,小编就向大家分享快速找到win10系统控制面板的三种方法。
方法一、通过开始按钮
1、如下图所示,在 windows10 系统中也有一个开始菜单按钮,此时我们可以通过点击鼠标右键,看到更多的选项;
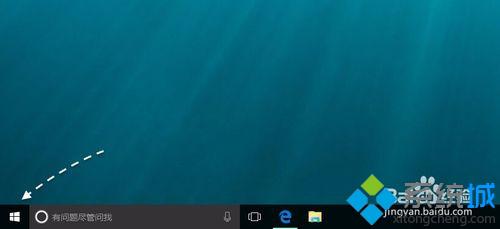
2、接下来在选项菜单中,可以看到有控制面板,点击打开即可进入。
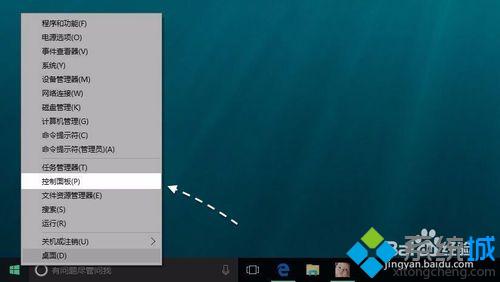
方法二、通过搜索功能
1、在windows10底部的开始菜单区域,默认是有一个搜索窗口,我们可以在这里搜索找到控制面板;
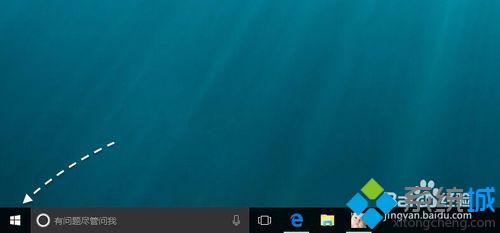
2、随后我们在搜索框中直接输入“控制面板”关键字,系统便会显示控制面板应用的入口了。
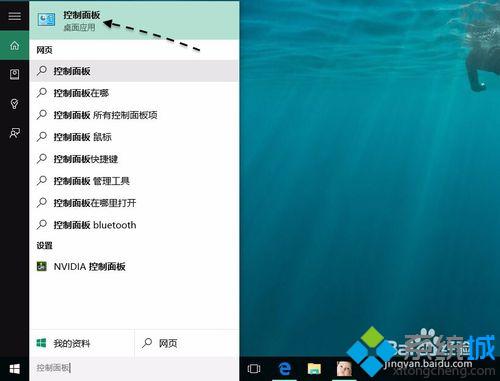
方法三、把控制面板放到桌面上
1、如果你是需要经常打开控制面板的话,我们还可以把它放到桌面上,易于查找打开。可以在桌面任意空白区域,点击鼠标右键,然后选择“个性化”选项;
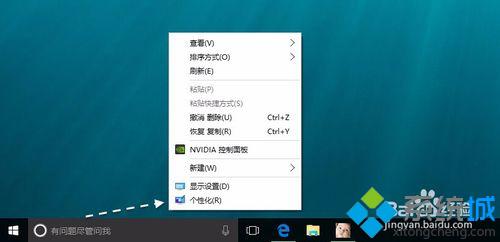
2、接着在个性化设置窗口中,点击“主题”一栏;
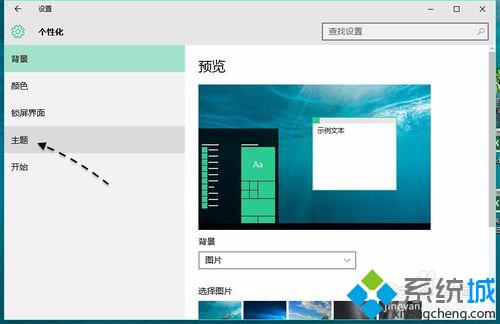
3、随后请继续点击右侧的“桌面图标设置”选项;
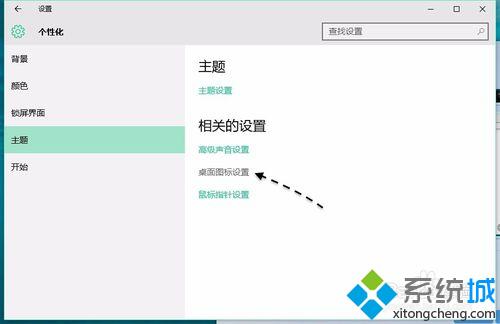
4、接下来请勾选桌面图标下的“控制面板”选项,然后再点击“确定”按钮保存生效;
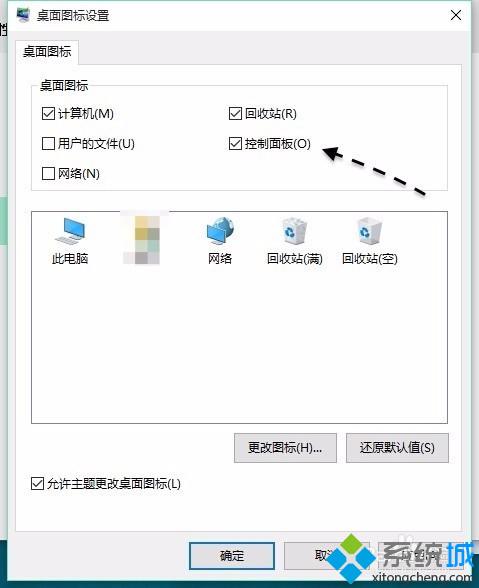
5、随后返回桌面,可以看到桌面上已经出现了控制面板的图标了。

以上就是快速找到win10系统控制面板的三种方法介绍了。有需要的用户,不妨按照小编的方法操作看看吧!
相关推荐:
windows10系统怎么开启控制面板的颜色和外观设置窗口
- monterey12.1正式版无法检测更新详情0次
- zui13更新计划详细介绍0次
- 优麒麟u盘安装详细教程0次
- 优麒麟和银河麒麟区别详细介绍0次
- monterey屏幕镜像使用教程0次
- monterey关闭sip教程0次
- 优麒麟操作系统详细评测0次
- monterey支持多设备互动吗详情0次
- 优麒麟中文设置教程0次
- monterey和bigsur区别详细介绍0次
周
月











