Windows10系统回收站在哪 Win10回收站容量大小如何修改
更新日期:2024-03-21 03:20:53
来源:投稿
最近有一些win10正式版用户反映自己桌面的回收站图标突然不见了,而且自己之前删除大文件时,常常会遇到回收站容量不够的问题。这该怎么办呢?接下来,小编就向大家分享找回win10桌面回收站图标及修改回收站容量大小的方法。
一、找回win10桌面回收站图标方法
1、点击开始里面的设置;
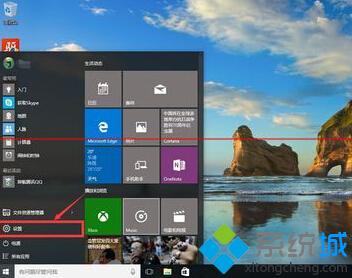
2、点击个性化设置;
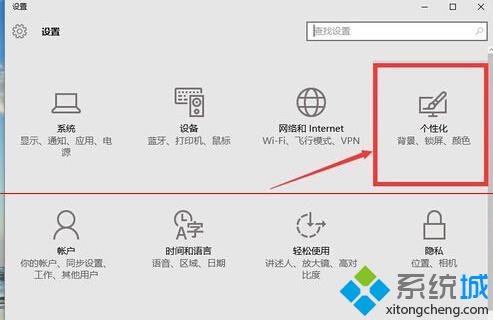
3、点击主题;
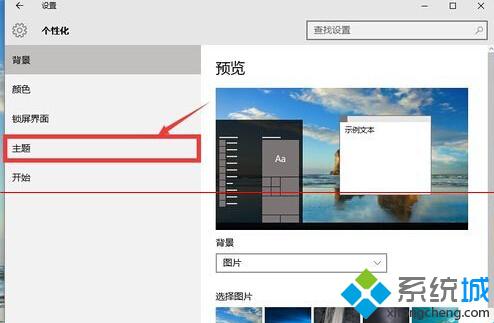
4、点击桌面图标设置;
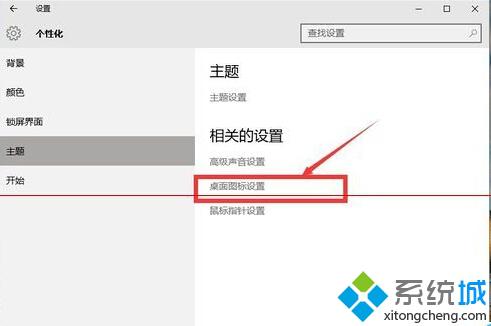
5、把前面的钩都钩起来就好了。
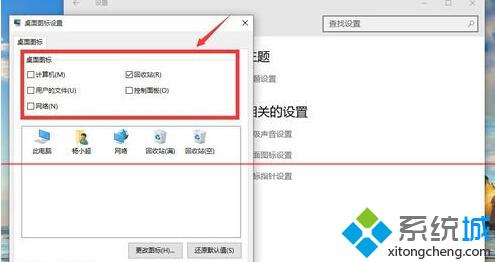
有了回收站删除的东西可以恢复哟,没有回收站的话,东西就被永久删除了,谨慎设置哟。
二、win10回收站容量大小修改方法
1、回到电脑桌面,在回收站上右击“属性”,就可以进行一些设置;
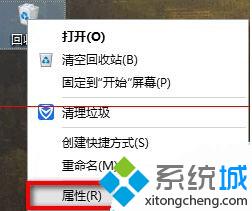
2、这时我们进入道回收站的设置,可以设置回收站所在的盘符,如果你不想设置回收站在系统盘,可以设置其他盘,点选即可设置;
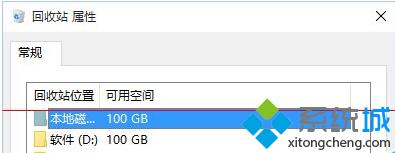
3、下方的“自定义大小”可以自己设置回收站的大小,输入适当的数值即可;

4、当然如果你不想文件删除后在回收站也可以设置直接永久删除,文件删除后就真的被删了,不会出现在回收站内;
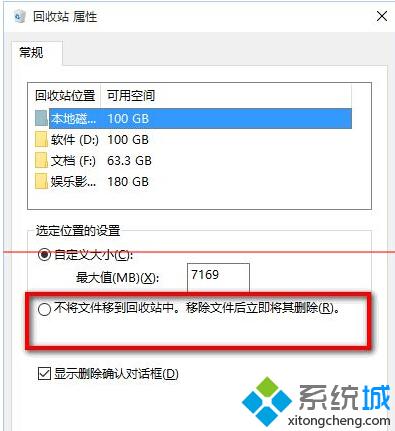
5、也可以设置在删除文件时是否显示删除确认对话框,把勾去掉在删除文件的时候就直接被删除了,不会又确认框。
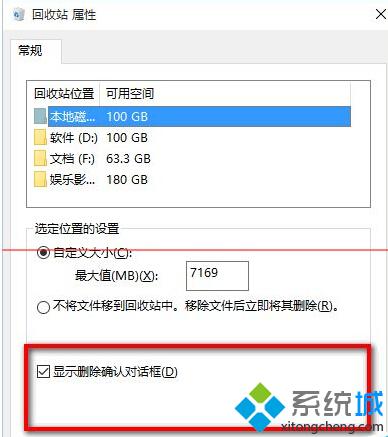
大家可以根据自己的需求来设置回收站大小,和是否把删除的文件留在回收站。
以上就是找回win10桌面回收站图标及修改回收站容量大小的方法介绍了。有需要的用户,不妨按照小编的方法操作看看!
相关推荐:
win10系统怎么快速还原回收站中的所有文件【图】
- monterey12.1正式版无法检测更新详情0次
- zui13更新计划详细介绍0次
- 优麒麟u盘安装详细教程0次
- 优麒麟和银河麒麟区别详细介绍0次
- monterey屏幕镜像使用教程0次
- monterey关闭sip教程0次
- 优麒麟操作系统详细评测0次
- monterey支持多设备互动吗详情0次
- 优麒麟中文设置教程0次
- monterey和bigsur区别详细介绍0次
周
月











