Win10系统如何设置双屏显示?windows10设置双屏显示的方法
更新日期:2024-03-21 03:30:01
来源:转载
手机扫码继续观看

对于需要多程序频繁切换的win10系统用户来说,最佳的选择就是让电脑用两个显示屏显示。那么,我们该如何操作呢?接下来,小编就向大家分享win10系统下设置双屏显示的具体方法。
具体方法如下:
1、首先确认笔记本包含外接的显示端口,比如VGA,HDMI等。这样便于外接显示器,实现双屏显示。

2、连接上外接显示器,这样硬件方面就具备了双屏显示的条件了。

3、接下来是软件的设置。可以使用快捷键进行配置,比如dell的快捷键是fn+f1,不过因为笔记本不同快捷键也不同。因此介绍软件的配置方法。打开控制面板中设置选项,查看显示设置,如图所示。
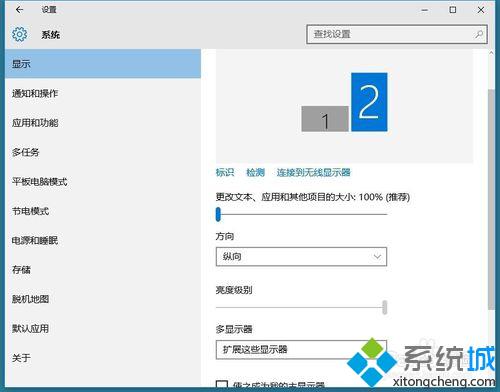
4、配置多显示器的方式为扩展这些显示器。选中第二显示器后就可以设置显示器的显示参数了。

5、保持以上的配置信息,双显示屏显示win10界面就出现了。不仅显示内容扩展了,操作起来也是更加得心应手。连接好的实例如图。
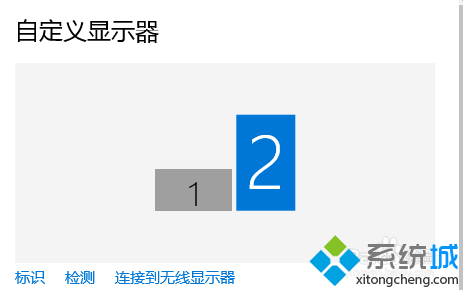
以上就是win10系统下设置双屏显示的方法介绍了。想要了解更多win10系统相关资讯或w10正式版下载信息的话,请时刻关注系统。
相关推荐:
win10系统如何设置屏幕翻转详细步骤
该文章是否有帮助到您?
常见问题
- monterey12.1正式版无法检测更新详情0次
- zui13更新计划详细介绍0次
- 优麒麟u盘安装详细教程0次
- 优麒麟和银河麒麟区别详细介绍0次
- monterey屏幕镜像使用教程0次
- monterey关闭sip教程0次
- 优麒麟操作系统详细评测0次
- monterey支持多设备互动吗详情0次
- 优麒麟中文设置教程0次
- monterey和bigsur区别详细介绍0次
系统下载排行
周
月
其他人正在下载
更多
安卓下载
更多
手机上观看
![]() 扫码手机上观看
扫码手机上观看
下一个:
U盘重装视频











