电脑打字键盘不显示出来怎么办 输入法不显示候选字怎么办
更新日期:2024-03-21 06:08:56
来源:投稿
手机扫码继续观看

最近有不少小伙伴出现了电脑打字键盘不显示出来的情况,不知道怎么办,于是来系统询问小编,为了帮助大家解决问题,小编到网上搜集了相关资料,终于找到了输入法不显示候选字的解决方法,具体操作全部放在下面的文章中了,大家有需要的话赶紧来系统看看吧。

电脑打字键盘不显示出来怎么办?
方法一、
1.首先我们右键点击电脑右下角的输入法图标,点击选择“设置”;

2.在设置界面,我们点击“常规”;
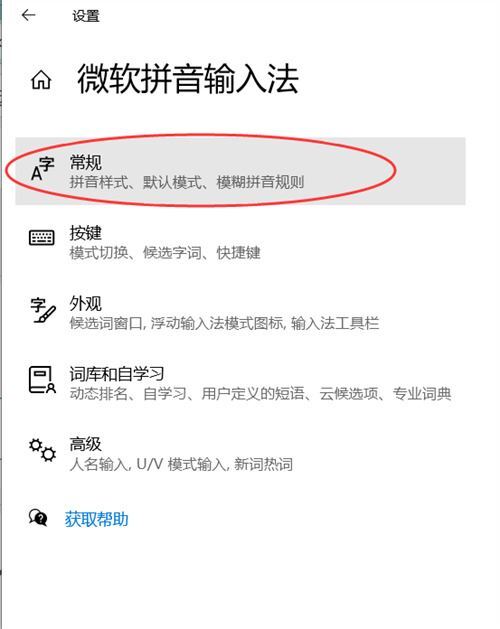
3.下拉到最下方的“兼容性”一栏,开启“使用以前版本的微软拼音输入法”,最后点击确定即可。
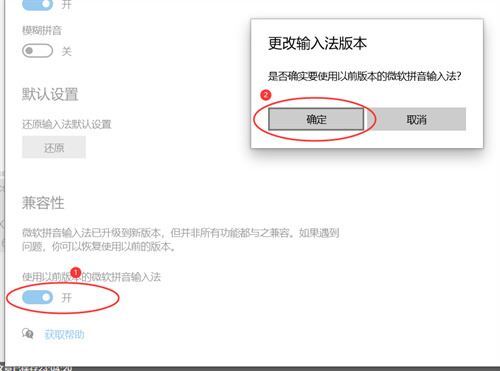
方法二、
1.首先我们右键点击桌面左下角的开始按钮,在弹出的菜单栏中点击选择“设置”;
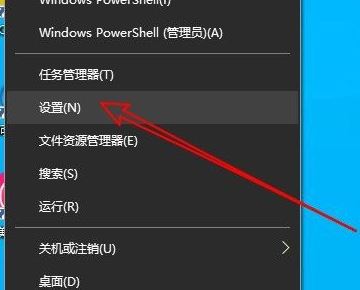
2.在打开的windows10设置窗口,点击选择“时间和语言”;
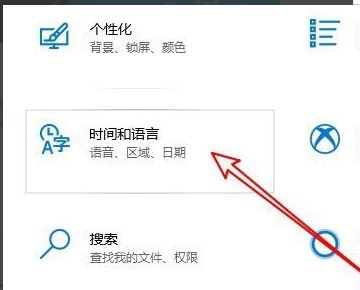
3.在打开页面中,点击左侧的“语言”选项;
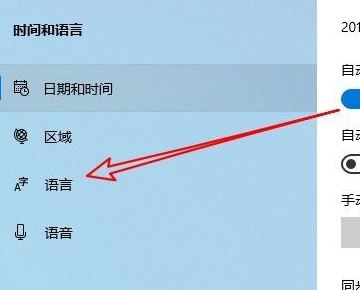
4.接着在右侧点击“拼写、键入和键盘设置”选项;
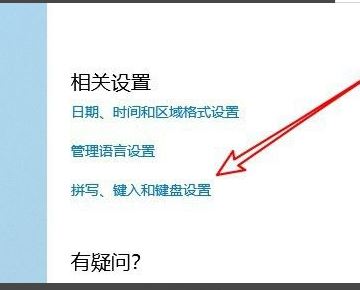
5.在打开的页面中,我们找到并点击“高级键盘设置”;

6.在高级键盘设置页面,我们点击“语言栏选项”;
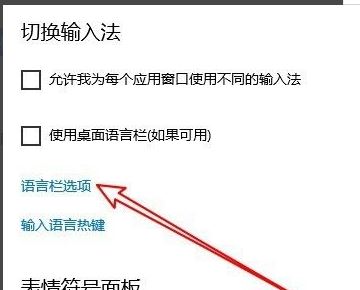
7.此时我们在新打开的窗口找到并勾选“在任务栏中显示其他语言栏图标”;
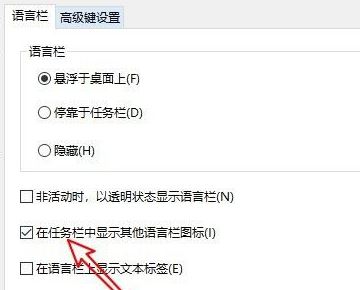
8.最后我们返回桌面,使用搜狗输入法再次输入文字时,就会出现候选字了。
以上就是小编为大家带来的电脑打字键盘不显示出来的解决方法了,希望能帮助到大家。
该文章是否有帮助到您?
常见问题
- monterey12.1正式版无法检测更新详情0次
- zui13更新计划详细介绍0次
- 优麒麟u盘安装详细教程0次
- 优麒麟和银河麒麟区别详细介绍0次
- monterey屏幕镜像使用教程0次
- monterey关闭sip教程0次
- 优麒麟操作系统详细评测0次
- monterey支持多设备互动吗详情0次
- 优麒麟中文设置教程0次
- monterey和bigsur区别详细介绍0次
系统下载排行
周
月
其他人正在下载
更多
安卓下载
更多
手机上观看
![]() 扫码手机上观看
扫码手机上观看
下一个:
U盘重装视频











