电脑桌面上的文件突然没了怎么恢复 电脑桌面文件凭空消失了怎么办
更新日期:2024-03-21 06:09:45
来源:转载
最近有不少的小伙伴有这样的烦恼,告诉小编说电脑桌面上的文件突然没了,不知道怎么回事,更不知道怎么恢复,出现这种情况的原因有可能是文件被隐藏了,也可能是是文件被误删了,相关的解决方法小编全部放在下文了,大家有需要的话可以来系统看一下。

电脑桌面上的文件突然没了怎么恢复?
方法一、
1.如果是文件夹被隐藏的话,大家可以这样操作;
2.首先,找到桌面上的“此电脑”图标,双击打开;

3.打开之后,点击窗口上方选项卡菜单中的“查看”选项卡;

4.打开查看选项卡之后,找到“隐藏的文件”一项,并勾选前面的复选框,来显示隐藏的文件;

5.此时,文件夹里就会出现一些半透明的图标,这就说明被隐藏的消失文件显示出来了。
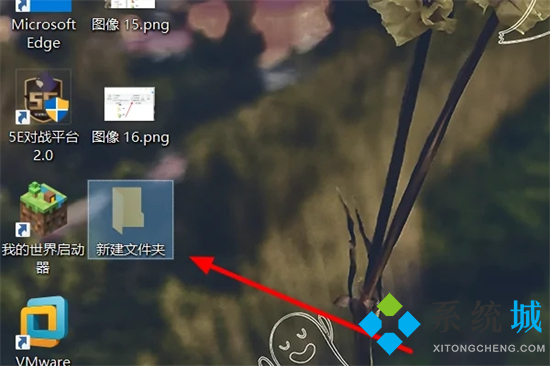
方法二、
1.如果是误删了文件,一般删除的文件会先保存回收站中,只要没有清空回收站,可以直接去回收站恢复。打开电脑回收站,找到自己的删除的文件,右击文件选择“还原”即可。
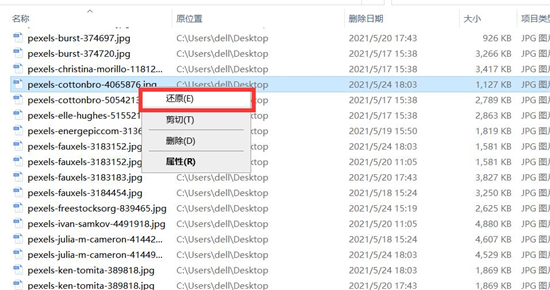
方法三、
1.我们也可以通过第三方软件找回误删的文件,小编这里推荐嗨格式数据恢复大师;
2.运行嗨格式数据恢复大师,选择“误删除恢复”模式;
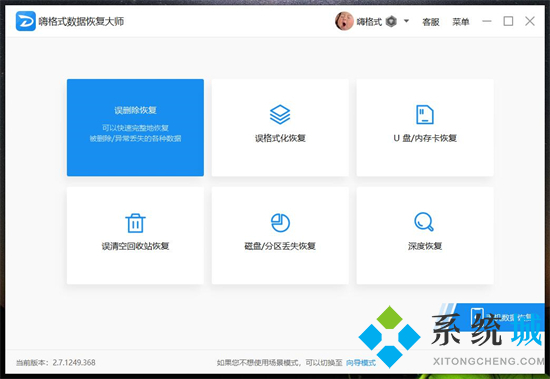
3.然后选择原数据存储位置,如果要恢复桌面删除的文件,可以直接选择桌面,选好后开始扫描;

4.扫描结束后,可以看到很多之前删除的文件,找到需要恢复的那个,点击下面的“恢复”;
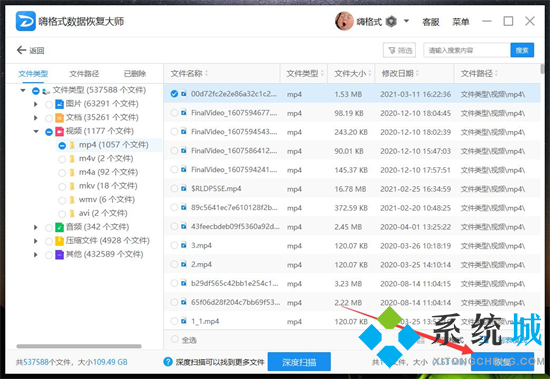
5.最后选择一个文件安全保存位置,丢失的文件就可以恢复成功了。
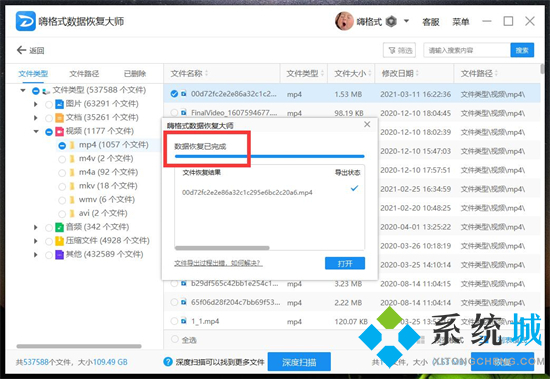
以上就是小编为大家带来的电脑桌面上的文件突然没了怎么恢复的方法了,希望能帮助到大家。
- monterey12.1正式版无法检测更新详情0次
- zui13更新计划详细介绍0次
- 优麒麟u盘安装详细教程0次
- 优麒麟和银河麒麟区别详细介绍0次
- monterey屏幕镜像使用教程0次
- monterey关闭sip教程0次
- 优麒麟操作系统详细评测0次
- monterey支持多设备互动吗详情0次
- 优麒麟中文设置教程0次
- monterey和bigsur区别详细介绍0次
周
月











