电脑的蓝牙在哪里 如何打开电脑蓝牙
更新日期:2024-03-21 06:17:30
来源:转载
很多小伙伴想要使用电脑蓝牙功能,却找不到电脑的蓝牙功能在哪里,很是苦恼,于是来系统求助小编,为了帮助到大家,小编到网上查阅了所有电脑系统打开蓝牙的方法,可以帮助用户轻松打开电脑蓝牙,大家如果还不会打开蓝牙的话,赶紧来系城学习一下吧。

电脑的蓝牙在哪里?
win7系统:
1.打开计算机,点击工具栏的【开始】,再点击【控制面板】;

2.进到控制面板页面,点击【网络和共享核心】;
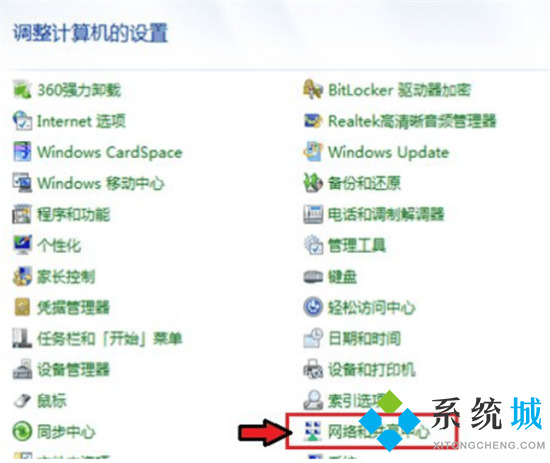
3.进到页面,点击【更改电源适配器设置】;
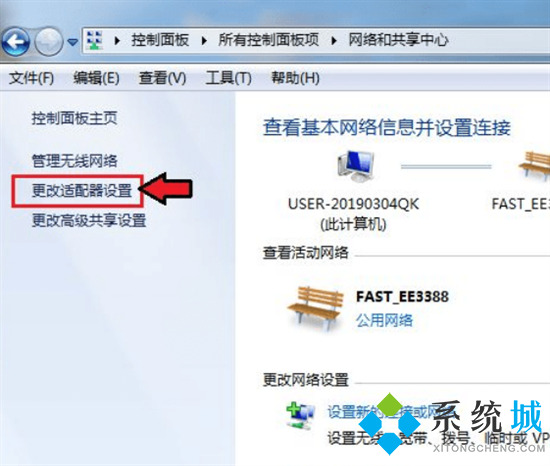
4.进到页面电脑鼠标右键,点击蓝牙,发生对话框,点击【属性】;

5.发生对话框,点击【Bluetooth】,再点击【Bluetooth设置】;
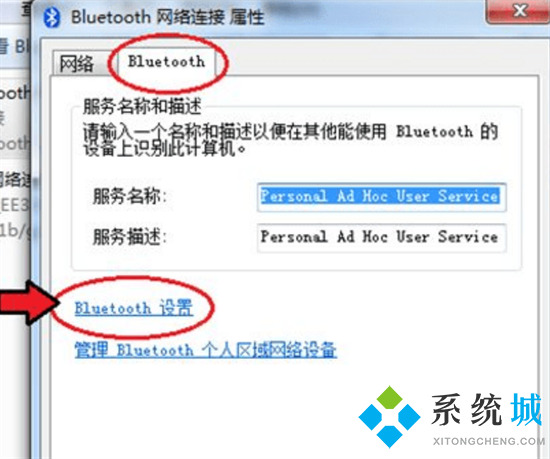
6.在连接下边,把三个选项都打钩:【容许Bluetooth机器设备连接到此计算机】、【新Bluetooth机器设备要连接时告知我】、【在通告区域显示Bluetooth图标】;
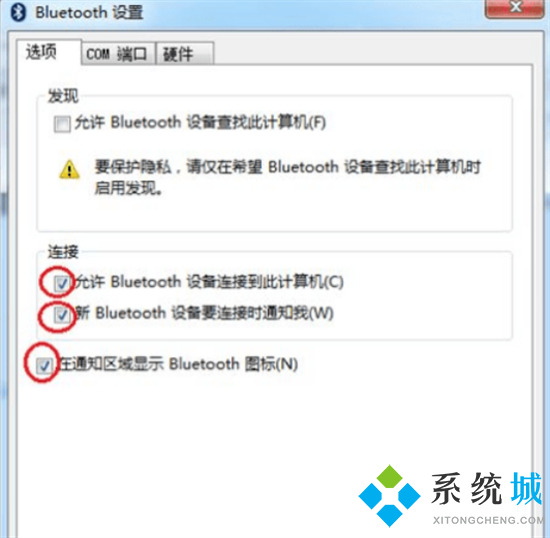
7.进行后,点击【确定】,那样电脑上的蓝牙就打开了。
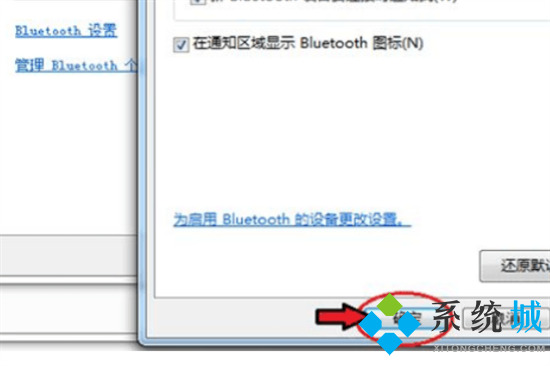
win10系统:
1.点击开始,打开设置;
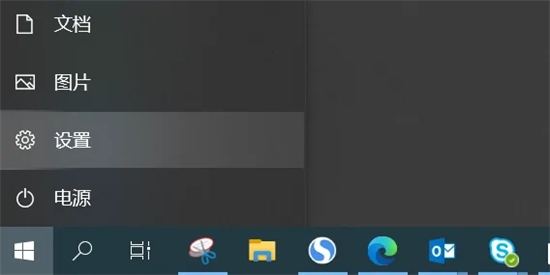
2.选择【设备】选项;

3.将蓝牙的开关设置到开的位置;
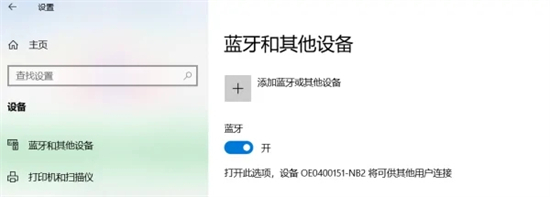
4.点击添加设备,可以搜索到周围的可连接的蓝牙设备;
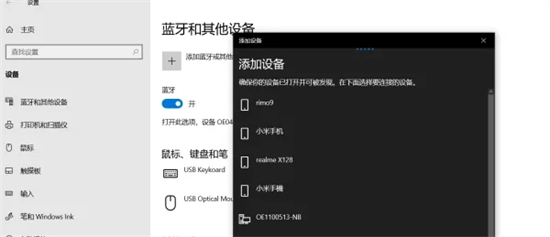
5.点选想要连接的蓝牙设备;
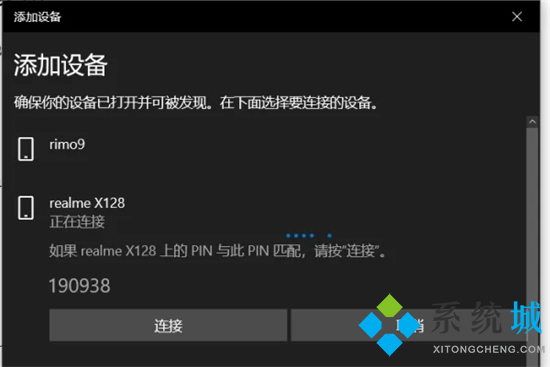
6.核实PIN码,点击【连接】,配对即可。
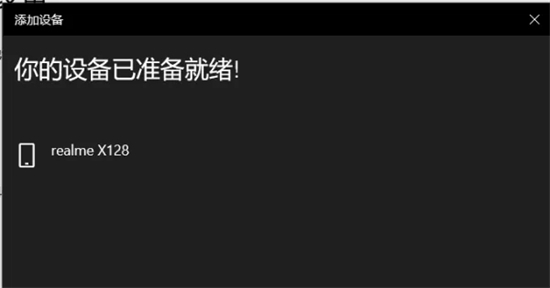
win11系统:
1.点击菜单栏的win窗户图标按钮,进入【设置】选项;
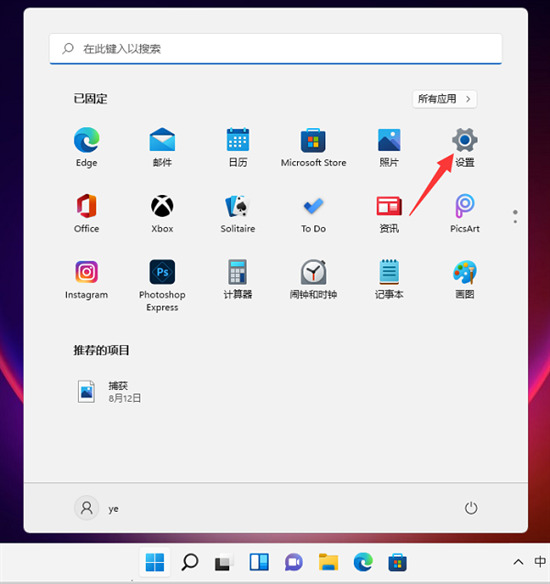
2.找到蓝牙和其他设备选型,点击【添加设备】;
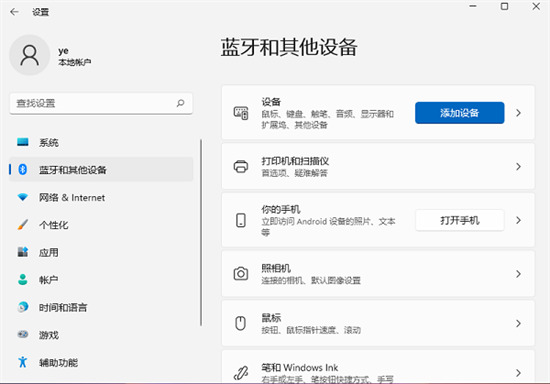
3.点击【蓝牙】选项;
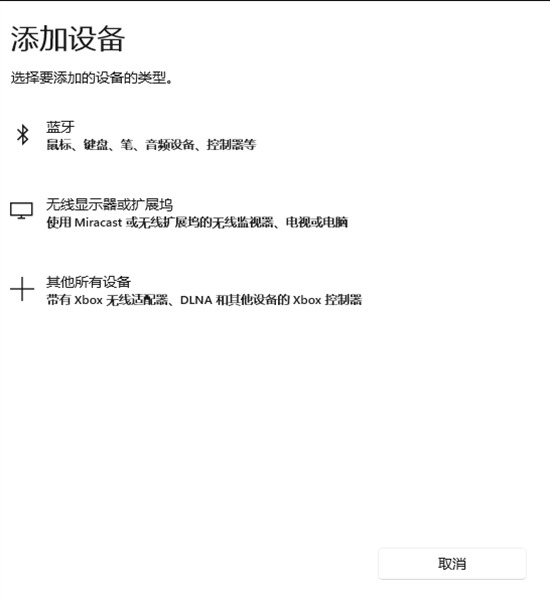
4.然后就等待系统搜索蓝牙,搜索到了设备以后,然后点击连接就可以了。
mac系统:
1.打开苹果电脑,点击屏幕左上角的苹果图标;
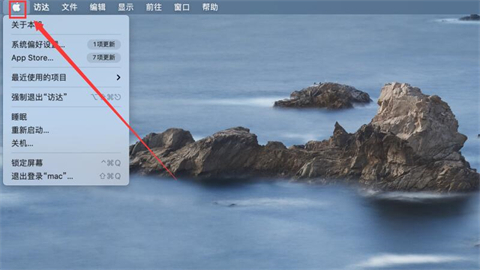
2.在列表菜单中选择“系统偏好设置”选项;
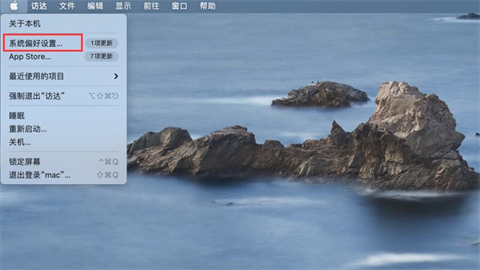
3.在弹出的窗口中点击“蓝牙”选项;
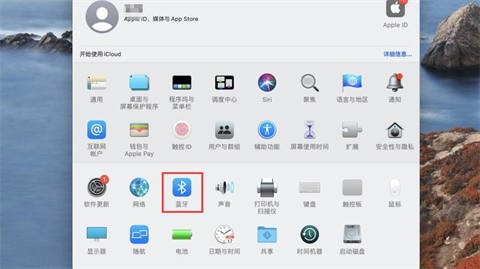
4.在蓝牙中点击“打开蓝牙”选项即可。
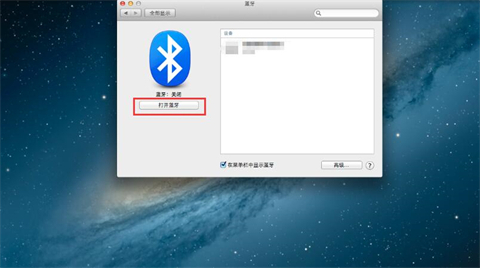
以上就是小编为大家带来的电脑的蓝牙在哪里的介绍了,希望能帮助到大家。
- monterey12.1正式版无法检测更新详情0次
- zui13更新计划详细介绍0次
- 优麒麟u盘安装详细教程0次
- 优麒麟和银河麒麟区别详细介绍0次
- monterey屏幕镜像使用教程0次
- monterey关闭sip教程0次
- 优麒麟操作系统详细评测0次
- monterey支持多设备互动吗详情0次
- 优麒麟中文设置教程0次
- monterey和bigsur区别详细介绍0次
周
月











