win10系统下如何修改IE11浏览器默认地址栏搜索引擎【图文教程】
更新日期:2024-03-21 06:42:03
来源:网友投稿
手机扫码继续观看

近来,有不少用户向小编咨询该如何在win10正式版系统下修改IE11浏览器默认地址栏搜索引擎。经过一番探索,终于研究出了修改方法。接下来,小编就向大家分享windows10系统下快速更改IE11浏览器地址栏搜索引擎的方法。
具体方法如下:
1、打开ie浏览器,选择右上角的工具栏按钮;
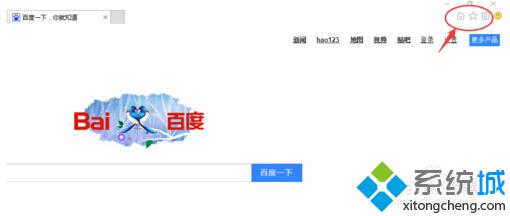
2、选中“管理加载项”后进入加载项管理界面,选择“搜索提供程序",在下方的有一个“查找更多搜索提供程序(F)”选项;
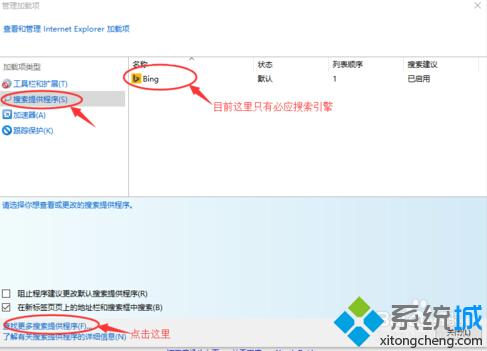
3、点击进入查找界面“Internet Explorer库”,里面下方的“加载项”窗口中就有各种搜索引擎,排在第一个就是百度;
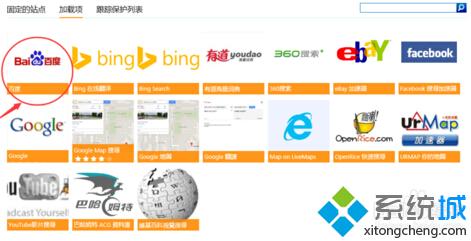
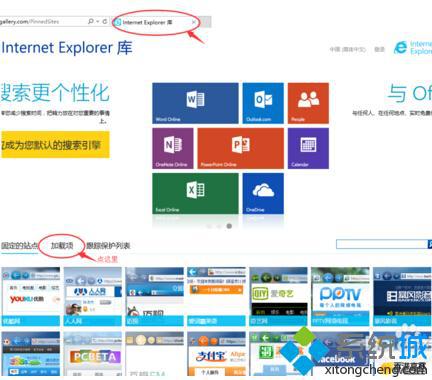
4、点击百度搜索引擎后等新窗口完全加载完毕,就会出现“添加至Internet explorer”选项了;
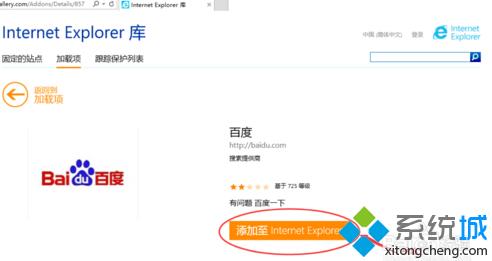
5、点击添加至Internet explorer选项了,会弹出如下所示窗口,默认的第一个选项不会被选中,你可以自行勾选并确定,再关闭浏览器;
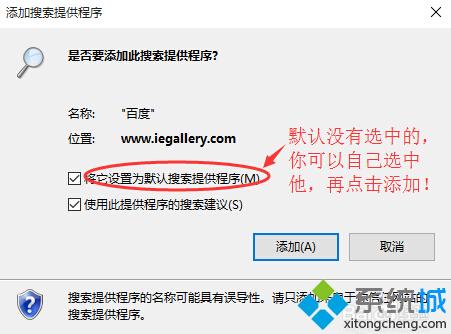
6、点击后再重启浏览器并进入加载项里面就可以看见百度搜索引擎已经被添加到搜索程序里面了!
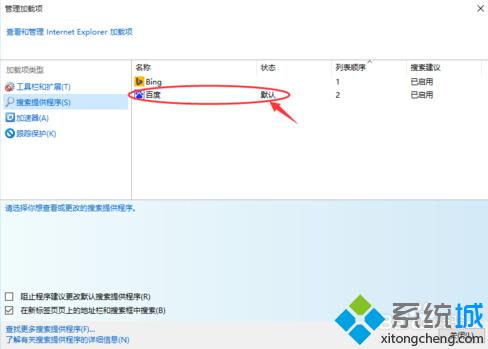
以上就是win10环境下IE11浏览器默认地址栏搜索引擎的修改方法介绍了。有需要的用户,不妨按照系统小编的方法操作看看吧!
相关推荐:
该文章是否有帮助到您?
常见问题
- monterey12.1正式版无法检测更新详情0次
- zui13更新计划详细介绍0次
- 优麒麟u盘安装详细教程0次
- 优麒麟和银河麒麟区别详细介绍0次
- monterey屏幕镜像使用教程0次
- monterey关闭sip教程0次
- 优麒麟操作系统详细评测0次
- monterey支持多设备互动吗详情0次
- 优麒麟中文设置教程0次
- monterey和bigsur区别详细介绍0次
系统下载排行
周
月
其他人正在下载
更多
安卓下载
更多
手机上观看
![]() 扫码手机上观看
扫码手机上观看
下一个:
U盘重装视频











