怎么进入bios设置界面 电脑如何进入bios设置界面详细步骤说明
更新日期:2024-03-21 09:27:17
来源:转载
很多朋友对于BIOS不怎么了解,其实它是固化到主板芯片上的一组程序,是我们开机启动加载的第一个程序。那么要怎么进入bios设置界面呢?本文小编就给大家带来了电脑如何进入bios设置界面详细步骤说明,大家还不清楚的话可以来这里了解下哦。

工具/原料
系统版本:windows10系统
品牌型号:惠普24-dp030
怎么进入bios设置界面
1、按下电源键,然后不停的点击进入BIOS的热键,不同牌子的电脑启动热键可能会有不同,具体可以在网上查找一下会比较清楚。
2、如图进入BIOS界面,不同型号的BIOS不同,大家可以参考一下,这是BIOS主界面,显示主要信息,下方可以看到按键提示。、

3、下图为高级设置界面。
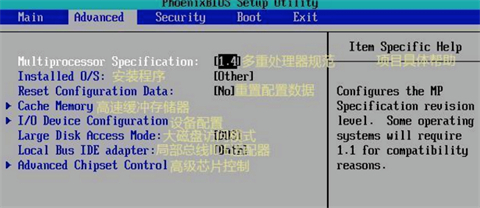
4、接下来是安全设置界面。
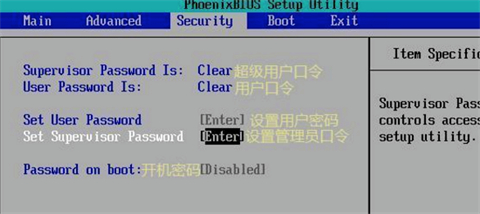
5、U盘重装系统最常用的,设置u盘,硬盘启动界面。
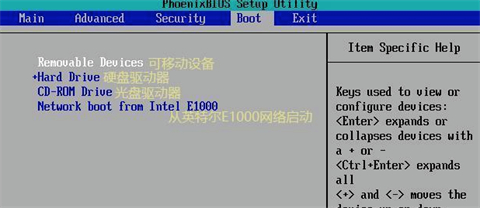
6、最后一个,保存退出界面。一般按下F10即可保存退出。
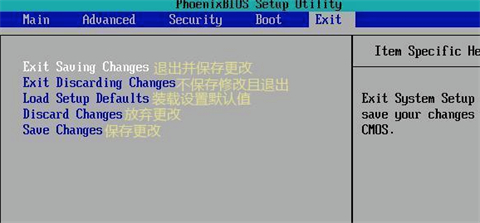
总结:
1、按下电源键,然后不停的点击进入BIOS的热键,不同牌子的电脑启动热键可能会有不同,具体可以在网上查找一下会比较清楚。
2、如图进入BIOS界面,不同型号的BIOS不同,大家可以参考一下,这是BIOS主界面,显示主要信息,下方可以看到按键提示。
3、下图为高级设置界面。
4、接下来是安全设置界面。
5、U盘重装系统最常用的,设置u盘,硬盘启动界面。
6、最后一个,保存退出界面。一般按下F10即可保存退出。
以上的全部内容就是系统为大家提供的怎么进入bios设置界面的具体操作方法介绍啦~希望对大家有帮助~系统感谢您的阅读!
- monterey12.1正式版无法检测更新详情0次
- zui13更新计划详细介绍0次
- 优麒麟u盘安装详细教程0次
- 优麒麟和银河麒麟区别详细介绍0次
- monterey屏幕镜像使用教程0次
- monterey关闭sip教程0次
- 优麒麟操作系统详细评测0次
- monterey支持多设备互动吗详情0次
- 优麒麟中文设置教程0次
- monterey和bigsur区别详细介绍0次
周
月











