电脑宽带怎么连接 如何连接宽带在电脑上
更新日期:2024-03-21 09:36:42
来源:投稿
手机扫码继续观看

很多小伙伴第一次使用电脑,准备连接宽带网络上网,但是对于电脑宽带怎么连接不是很了解,于是跑来系统请教小编,小编在网上研究了一番,总结出了win7和win10系统连接电脑宽带的方法,具体内容全部放在下面的文章中了,大家可以参考一下。

电脑宽带怎么连接?
win7系统:
1.点击计算机【开始】按钮,然后点击【控制面板】按钮;
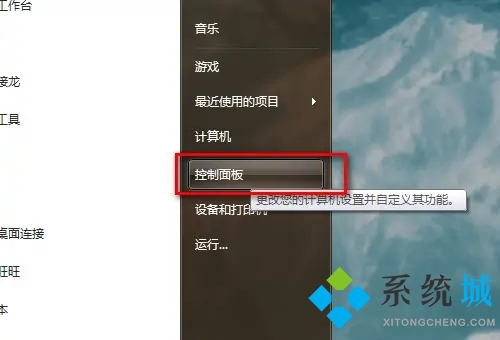
2.弹出【控制面板】窗口,单击【网络和共享中心】;
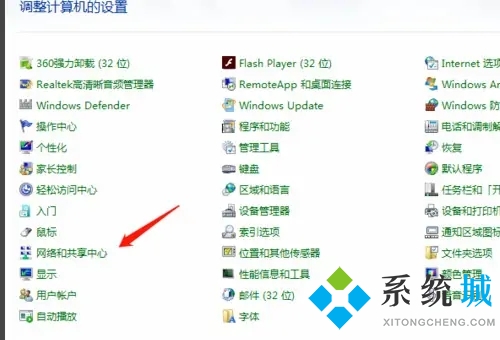
3.弹出【网络和共享中心】界面,点击右侧【设置新的连接或网络】;
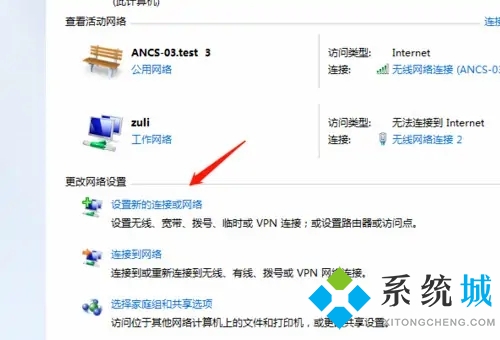
4.弹出【设置连接或网络】窗口,点击第一项【连接internet】;

5.点击【下一步】,弹出【连接到internet】窗口,如果你已经连接一个网络,那么选择第二项【仍然设置新连接】按钮单击;
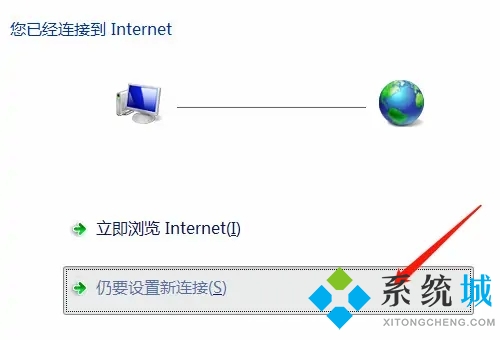
6.选择【宽带PPPoE】连接方式;
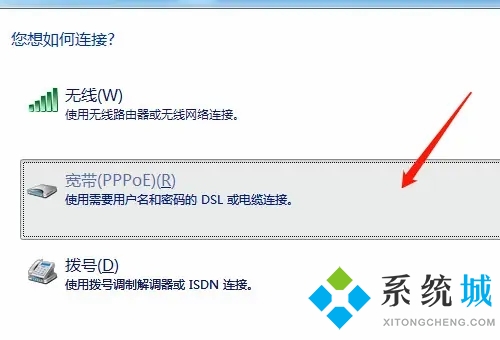
7.弹出设置宽带账户密码界面,填好宽带账户和密码之后就可以点击【连接】按钮,进行连接宽带了。
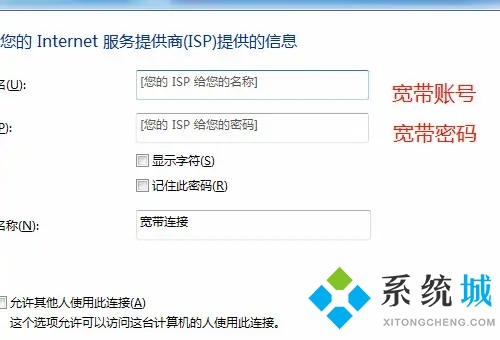
win10系统:
1.点击开始里的设置功能;
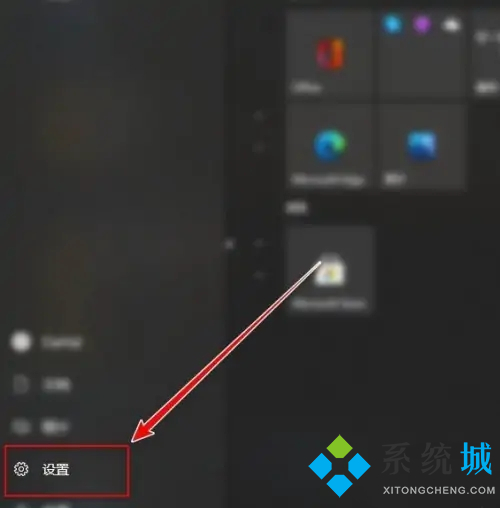
2.点击右侧的网络和internet;
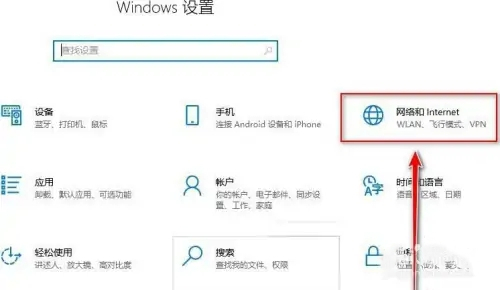
3.点击拔号,选择右侧的设置新连接;
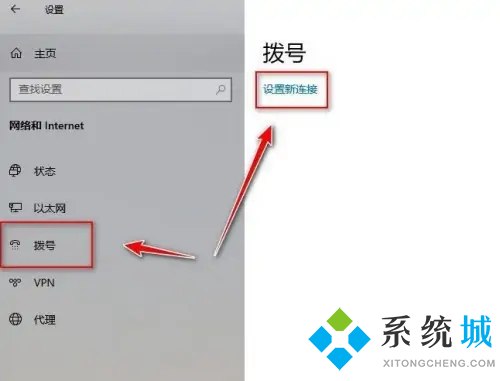
4.然后点击连接到internet功能;
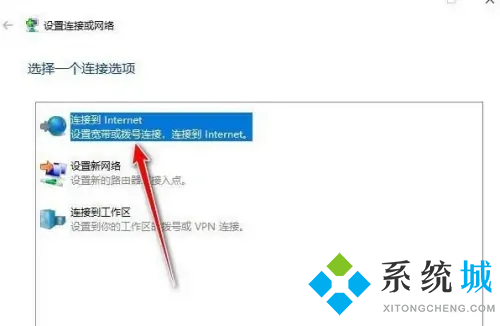
5.点击里面的宽带(PPPoE)(R);
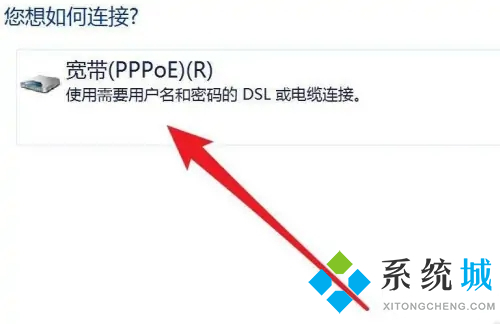
6.最后输入运营商提供的账号和密码连接即可。

以上就是小编为大家带来的电脑宽带怎么连接的方法了,希望能帮助到大家。
该文章是否有帮助到您?
常见问题
- monterey12.1正式版无法检测更新详情0次
- zui13更新计划详细介绍0次
- 优麒麟u盘安装详细教程0次
- 优麒麟和银河麒麟区别详细介绍0次
- monterey屏幕镜像使用教程0次
- monterey关闭sip教程0次
- 优麒麟操作系统详细评测0次
- monterey支持多设备互动吗详情0次
- 优麒麟中文设置教程0次
- monterey和bigsur区别详细介绍0次
系统下载排行
周
月
其他人正在下载
更多
安卓下载
更多
手机上观看
![]() 扫码手机上观看
扫码手机上观看
下一个:
U盘重装视频











