笔记本电脑wlan不见了怎么办 电脑没有wlan选项如何解决
更新日期:2024-03-21 09:37:02
来源:转载
手机扫码继续观看

最近有不少小伙伴向小编反馈,说自己的笔记本电脑wlan不见了,不知道怎么办,其实出现这种情况的原因有多种,有可能是大家将图标隐藏了,也可能是驱动关系,更有可能是网络设置问题,下面小编就把这几种原因的解决方法提供给大家,大家可以来试试哦。

笔记本电脑wlan不见了怎么办?
方法一、
1.右击win10系统桌面的任务栏空白处,选择“任务栏设置”选项打开;
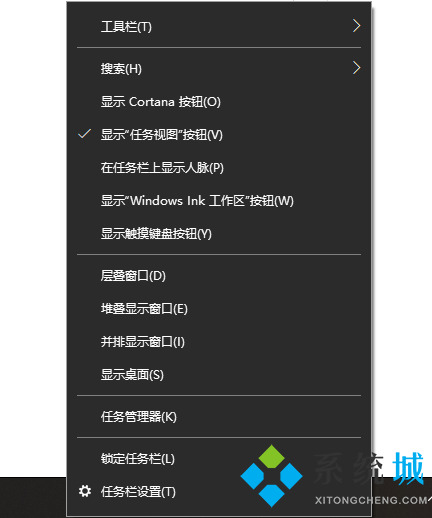
2.在打开的界面的右侧“任务栏”下拉并找到“选择哪些图标显示在任务栏上”进入;
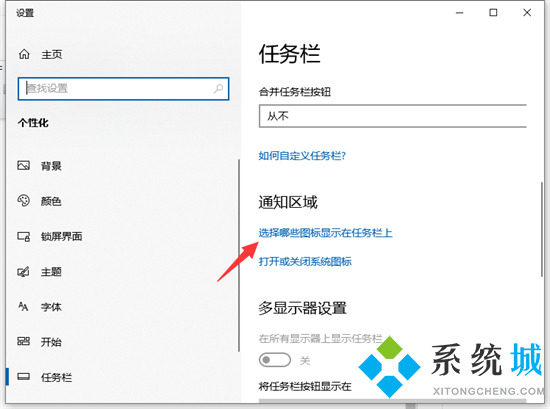
3.找到“网络”选项,并保证其后面的开关处于打开的状态。
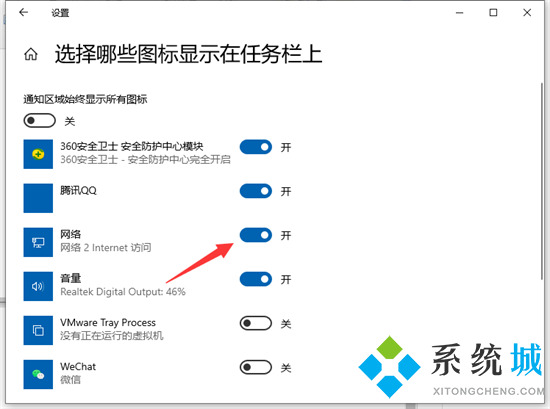
方法二、
1.右击此电脑选择属性,进入计算机管理界面,点击设备管理器打开;
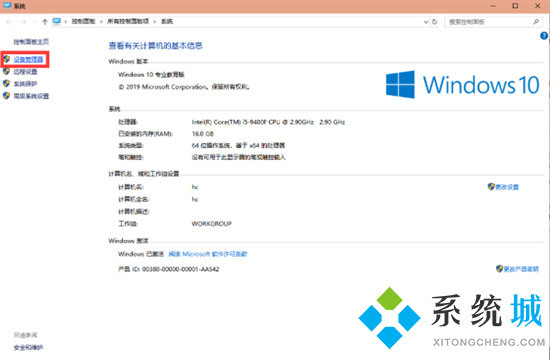
2.在右侧点击网络适配器展开,选择无线网卡驱动,鼠标右击选择更新驱动,等待更新完成驱动即可看到WLAN图标了。
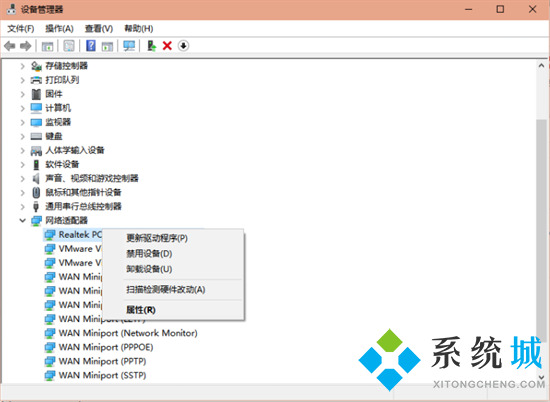
方法三、
1.直接使用win10的小娜搜索“命令提示符”,选择以管理员身份运行;
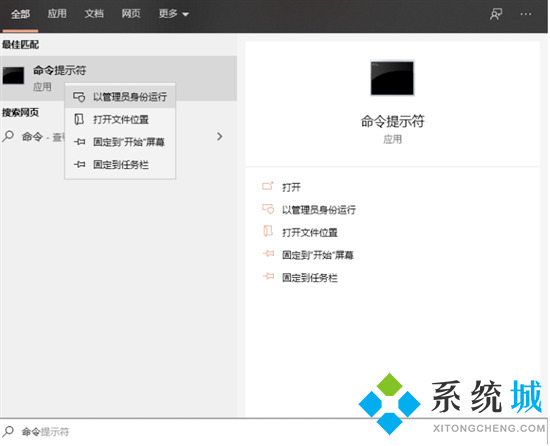
2.输入netsh winsock reset回车,就能重置网络了。
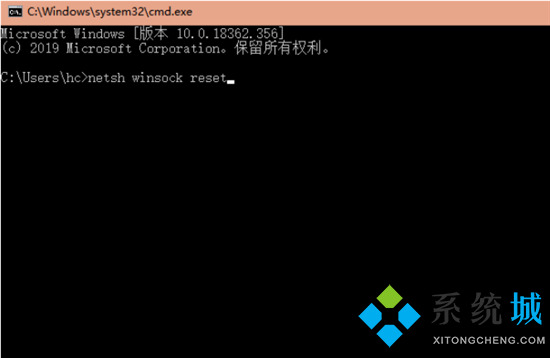
以上就是小编为大家带来的笔记本电脑wlan不见了的解决方法了,希望能帮助到大家。
该文章是否有帮助到您?
常见问题
- monterey12.1正式版无法检测更新详情0次
- zui13更新计划详细介绍0次
- 优麒麟u盘安装详细教程0次
- 优麒麟和银河麒麟区别详细介绍0次
- monterey屏幕镜像使用教程0次
- monterey关闭sip教程0次
- 优麒麟操作系统详细评测0次
- monterey支持多设备互动吗详情0次
- 优麒麟中文设置教程0次
- monterey和bigsur区别详细介绍0次
系统下载排行
周
月
其他人正在下载
更多
安卓下载
更多
手机上观看
![]() 扫码手机上观看
扫码手机上观看
下一个:
U盘重装视频











